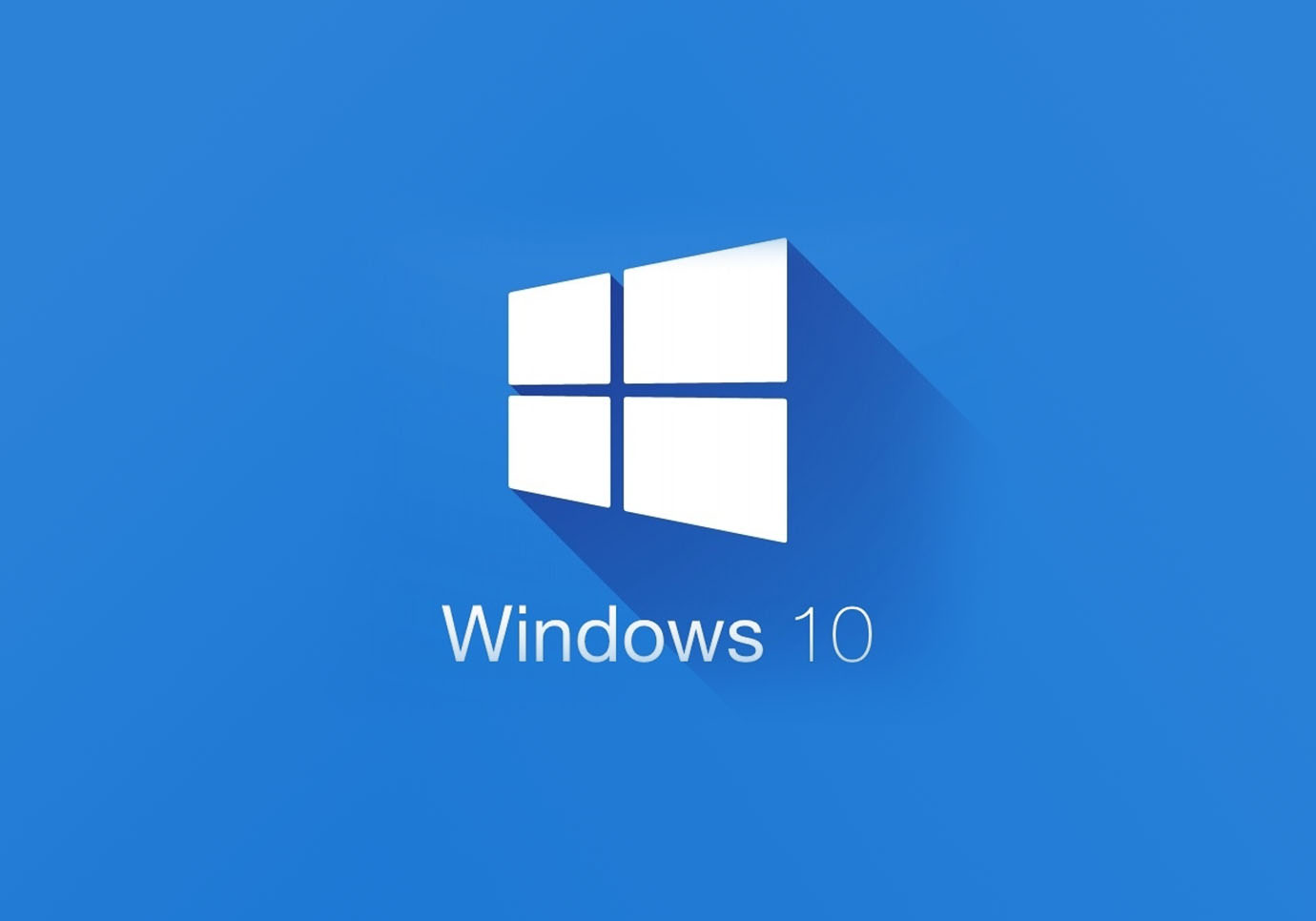Können Sie Windows 10 auf dem Mac installieren?
Obwohl Microsoft vor kurzem veröffentlicht Windows 11, es gibt viele Gründe, bei denen man bleiben sollte Windows 10. Windows 11 mag schlanker und Mac-ähnlicher aussehen, aber die beiden Systeme unterscheiden sich nicht so sehr, was ihre interne Funktionsweise betrifft. Windows 11 ist auch anspruchsvoller in Bezug auf Systemressourcen und als neueres System anfälliger für Fehler. Denken Sie auch daran, dass Microsoft eine Liste mit Windows 11-kompatibler Hardware veröffentlicht hat und nicht empfiehlt, das Betriebssystem auf etwas anderem zu verwenden. Windows 10 hingegen wurde entwickelt, um auf so ziemlich allem zu laufen, also besteht die reale Möglichkeit, dass es auf Ihrem Mac oder MacBook besser läuft. Also ja, es ist möglich, Windows 10 auf einem Mac zu installieren – sogar einfacher als die Installation von Windows 11. Sie können es jedoch nicht installieren, wenn Sie einen M1-Mac haben. Lesen Sie also den folgenden Leitfaden, wenn Sie interessiert sind.
Bereiten Sie Ihren Mac für die Installation von Windows 10 vor
Zuerst müssen Sie überprüfen 10 Windows-Systemanforderungen. Da sie viel leichter sind als die von Windows 11, werden so ziemlich alle Mac-Computer diese erfüllen können, mit Ausnahme der sehr alten und der sehr neuen. Es ist jedoch sehr wichtig, dass Ihr Mac über einen Intel-Prozessor verfügt – wie gesagt, M1-Macs können kein Windows ausführen. Überprüfen Sie daher zuerst, ob Sie nicht versuchen, etwas zu tun, das Ihr Mac nicht unterstützt.
Installieren Sie Windows 10 auf dem Mac mit Parallels

Wenn Sie einen leistungsstarken Mac-Computer haben (iMac, iMac Pro oder Mac Pro) Parallels Desktop kann eine Lösung sein. Dies ist eine Anwendung, die die Windows-Virtualisierung auf dem Mac mit voller Unterstützung von DirectX und GPUs ermöglicht. Einfacher ausgedrückt bedeutet dies, dass Sie Windows 10 mit nur wenigen Klicks auf dem Mac installieren und sofort zwischen MacOS und Windows wechseln können.
Installieren Sie Windows 10 auf einem Mac mit BootCamp
Diese Methode ist einfach, aber zeitaufwändig. Sie müssen einen Dual-Boot von Windows und Mac über BootCamp einrichten. Dies ist eine Anwendung, mit der Benutzer beim Start das System auswählen können, in dem sie arbeiten möchten. Sie können jedoch nicht wie in Parallels zwischen den Systemen wechseln. Sie müssen Ihren Computer jedes Mal neu starten, wenn Sie von Mac zu Windows und umgekehrt wechseln möchten. Denken Sie daran, dass der Mac letztendlich nur ein Computer ist. Und während neuere Macs ihre eigenen speziellen Apple Silicon-Chips haben, die Windows nicht ausführen können, sind ältere Macs Computern, auf denen Windows ausgeführt wird, sehr ähnlich, sie verfügen über Intel-Prozessoren, kompatiblen RAM, Festplatten und andere Komponenten. Sie können Windows also auf einem älteren Mac installieren, indem Sie nicht weniger als 64 GB Speicherplatz zuweisen (um Windows installieren zu können und noch etwas Platz für Anwendungen zu haben) und die folgenden Schritte ausführen:
Für OS X El Capitan 10.11 oder höher
Für MacOS-Versionen vor OS X El Capitan 10.11 müssen Sie eine bootfähiges Windows USB.
- Herunteraden Sie diese Windows ISO-Datei.
- Offen Boot Camp-Assistenten (Gehe zu Anwendungen > Utilities).
- Definieren Sie die Windows-Partitionsgröße und wählen Sie die aus Windows ISO-Datei Sie haben heruntergeladen.
- Formatieren Sie die Windows-Partition und gehen Sie alle Windows-Installationsschritte durch.
- Wenn Windows zum ersten Mal hochfährt, befolgen Sie die Anweisungen auf dem Bildschirm zur Installation Boot Camp und Windows Support Software (Treiber)
Installieren Sie Windows 10 auf einem Mac ohne Parallels oder BootCamp
Zuerst müssen Sie einen bootfähigen Windows 10 USB erstellen. Sie können Anwendungen wie z WonderISO or UNetbootin für diesen Zweck.
Herunterladen diese Windows 10 ISO-Datei und verwenden Sie die Anwendung, die Sie zur Installation ausgewählt haben, um sie auf ein USB-Laufwerk zu flashen. Starten Sie danach Ihren Mac mit angeschlossenem USB-Stick neu und halten Sie die Alt-Taste während des Bootens gedrückt – so können Sie das Laufwerk auswählen, von dem gebootet werden soll.
Die nächsten Schritte sind routinemäßige Windows-Installationsschritte, die sich nicht von der Installation von Windows auf einem anderen Computer unterscheiden. Sie können Treiber auch mit einer App namens installieren Brigadegeneral. Es ermöglicht die Installation von Windows-Treibern auf dem Mac ohne BootCamp.
Hinweis: Wenn Ihre MacBook-Tastatur während der Installation nicht reagiert, können Sie versuchen, eine externe Tastatur zu verwenden.
Zusammenfassung
Wir sind bestrebt, diesen Leitfaden regelmäßig zu aktualisieren, um ihn relevant und nützlich zu halten. Sie können auch unseren Leitfaden zum Ausführen von Windows-Software lesen und Spiele auf einem Mac.