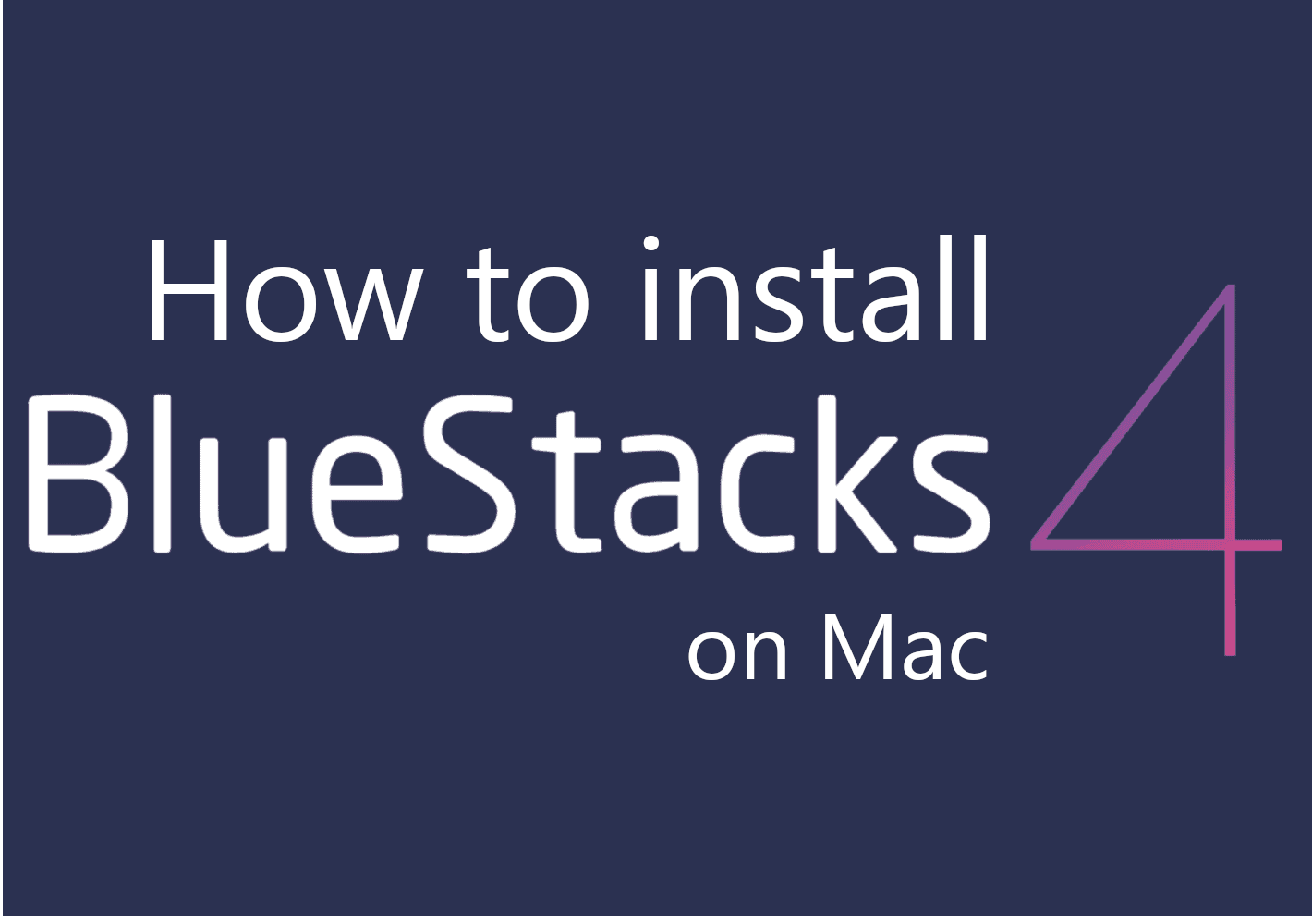BlueStacks es un emulador de Android, es decir, un programa que permite ejecutar juegos y aplicaciones de Android. Ejecutar software de esta manera es más exigente, pero generalmente no es un problema porque la mayoría de las computadoras son significativamente más potentes que los teléfonos inteligentes. Pero un emulador de Android de buena calidad necesita hacer más que simplemente permitir la ejecución de programas, porque usar un mouse y un teclado es muy diferente a usar una pantalla táctil. Esto es especialmente importante para los juegos, ya que no podrán disfrutarse sin un esquema de control adecuado. Afortunadamente, Bluestacks proporciona esta funcionalidad; Podrás usar tu teclado en lugar de simplemente hacer clic en la pantalla. Bluestacks 5 es la versión más nueva del emulador, pero lamentablemente sólo está disponible para Windows. Los usuarios de Mac están limitados a Bluestacks 4, que sigue siendo un emulador muy capaz aunque carece de algunas de las funciones más nuevas. La siguiente guía explicará cómo instalar Bluestacks en Mac para permitirle jugar juegos de teléfonos inteligentes o ejecutar aplicaciones.
Cómo instalar Bluestacks en Mac
Paso 1: Descargar Bluestacks
Descargar Bluestacks es un asunto muy sencillo. Simplemente dirígete a la página de descarga y haga clic en el botón verde que dice "Descargar Bluestacks". Luego espera a que termine la descarga.

Note: si desea descargar el instalador usando una computadora con Windows, deberá desplazarse hacia abajo y elegir la versión de Mac específicamente.
Paso 2: instalación
A algunas personas les puede resultar un poco difícil instalar Bluestacks en Mac: la seguridad de macOS complica el proceso. Sin embargo, para eso es esta guía. Simplemente siga las instrucciones a continuación paso a paso.
- Abra el archivo de instalación de Bluestacks en su Mac. Debería aparecer una pequeña ventana cuadrada con la etiqueta "Bluestacks Installer". Haga clic en el icono de Bluestacks para continuar.
- Es posible que vea un mensaje que dice "Bluestacks Installer es una aplicación descargada de Internet. ¿Estás seguro de que quieres abrirlo?”. Si ve este mensaje, haga clic en "Abrir" para confirmar.
- Luego de esto, debería aparecer otra ventana de instalación, esta vez para Bluestacks 4 específicamente. En la parte inferior de esa ventana, debería ver un botón azul que dice "Instalar ahora", haga clic en él. Aparecerá una nueva ventana de aviso, ingrese su nombre de usuario y contraseña y haga clic en "Instalar ayudante".
- La instalación comenzará, sin embargo, después de cierto punto, verá otro mensaje que dice "Extensión del sistema bloqueada". Haga clic en "Abrir seguridad y privacidad". Esto abrirá un menú de configuración.
- Haga clic en el candado en la esquina inferior izquierda de la ventana e ingrese su contraseña. Después de esto, asegúrese de que la configuración "Permitir aplicaciones descargadas desde" esté configurada en "App Store y desarrolladores identificados". Cambie la configuración si no es así.
- Ahora, cierra Bluestacks. No se preocupe, la instalación ya está terminada. Luego regrese al menú de configuración "Seguridad y privacidad" y haga clic en "Permitir".
- Es posible que vea un mensaje que dice "Se requiere un reinicio antes de que se puedan usar nuevas extensiones del sistema". Elija "Reiniciar". También puede elegir "No ahora", sin embargo, no podrá usar Bluestacks hasta entonces.
- Una vez que haya reiniciado su Mac, podrá abrir Bluestacks.


Paso 3: cuenta de Google
Finalmente, es hora de que abras Bluestacks. Se le pedirá que inicie sesión con Google. Esto no es realmente opcional; no podrá instalar nada desde Play Store hasta que lo haga. Sin embargo, es probable que ya tenga una cuenta de este tipo; por ejemplo, si usa GMail, su dirección de correo electrónico es su cuenta de Google. Si no tienes una cuenta de Google, sigue esta guía Para crear uno.
Ahora, sigue estas instrucciones:
- En la ventana de Bluestacks, presione "Iniciar sesión". Esto abrirá Google Play Store. Allí, presiona “REGISTRARSE” nuevamente. Luego, simplemente ingrese su dirección de GMail, presione "Siguiente", luego ingrese la contraseña y presione "Siguiente" nuevamente. Haga clic en "Acepto" para confirmar que acepta los términos y condiciones de Google.
- Luego, se le dará la opción de activar la copia de seguridad en Google Drive. Haga su elección y haga clic en "ACEPTAR".
- ¡Eso es todo! Ahora está listo para usar Bluestacks en Mac e instalar juegos desde Google Play Store.
Otras formas de ejecutar juegos móviles en Mac
Tenorshare Phone Mirror

Tenorshare Phone Mirror es una aplicación que le permite controlar su teléfono inteligente desde una PC o Mac. Verá la pantalla de su teléfono en la computadora y podrá emitir comandos con el teclado y el mouse. Con capacidades avanzadas de mapeo de teclado, similares a las que ofrecen los emuladores de Android, podrá jugar cualquier juego móvil en Mac fácilmente, todo mientras disfruta de controles de teclado precisos.
Este método tiene una desventaja obvia: requiere que tengas un teléfono capaz de ejecutar Battle Night. Sin embargo, también hay varias ventajas. Debido a que el juego en realidad no se ejecuta en su computadora, las especificaciones de su PC no importan. Además, es poco probable que se le prohíba en algún juego por usar esta herramienta, algo que podría suceder al usar emuladores.
Tenorshare Phone Mirror se puede usar para controlar dispositivos iOS y Android, por lo que, a menos que tenga un teléfono inteligente débil, esta aplicación le será útil.
- Descarga e instala Tenorshare Phone Mirror en su computadora Mac.
- Inícielo y empareje su teléfono inteligente con su computadora siguiendo las instrucciones del programa.
- ¡Instala cualquier juego y empieza a jugar!
Instalar juegos de iOS en una Mac M1

Como quizás ya sepa, las Mac M (las últimas Macbook Pro, Macbook Air, Mac Mini, iMac) pueden ejecutar muchas aplicaciones y juegos de iOS en MacOS. Si para las aplicaciones puede ser útil porque muchas aplicaciones de iPad y iPhone son muy avanzadas y adecuadas para el uso de escritorio, en los juegos esto es simplemente mágico. Los chips M (especialmente M Pro, M Max, M Ultra) son mucho más potentes que los chips de iPhone y iPad; en muchos tipos de juegos (disparos, carreras), los controles del teclado y el mouse (trackpad) son mucho más útiles que los táctiles.

Para descargar y jugar juegos de iOS en una Mac M1, haga lo siguiente:
- En tu Mac, ve a Mac App Store y haz clic en tu perfil en la esquina inferior izquierda.
- Debajo de la cuenta, haga clic en Aplicaciones para iPhone y iPad.
- ¡Descarga Battle Night en tu dispositivo Mac y comienza a jugar!
Nota: No todos los juegos y programas de iOS admiten esta función. Si no puedes encontrar el juego en Mac App Store, es probable que los desarrolladores del juego hayan decidido no admitirlo.