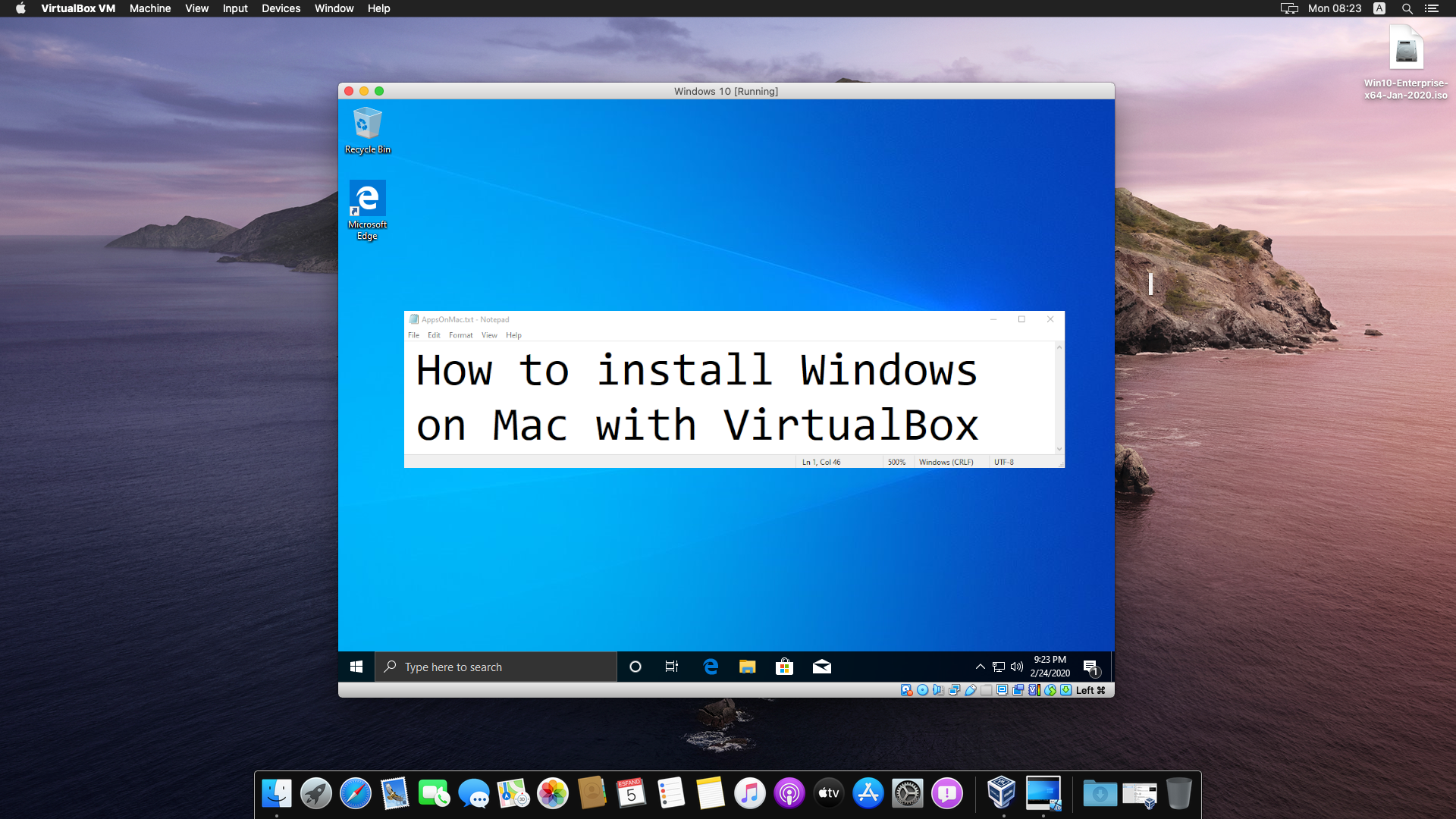Los usuarios de Apple tienen muchas razones para instalar Windows en su Mac. Tal vez hay una pieza de software que necesitan absolutamente, pero se actualizó por última vez en 1997, funciona solo en Windows, y la persona que lo escribió nunca ha oído hablar de una Mac (aunque es posible que haya oído hablar de una Macintosh). Tal vez quieran jugar un juego que nunca se ha portado a Mac debido a la falta de demanda. Entiende la idea: la mayoría de estas razones involucran software de una forma u otra, lo cual no es sorprendente. Como el sistema operativo más popular, Windows recibe la mayor parte de todos los programas y juegos que se crean.
Ahora, ya hemos escrito un artículo sobre la instalación de Windows en Mac. Sin embargo, difícilmente podría pretender ser exhaustivo. Para uno, VirtualBox recibió sólo una mención pasajera. Esto se debe a que VirtualBox es mucho más complejo y difícil de usar en comparación con, por ejemplo, Parallels Desktop. Explicar cómo usarlo habría requerido su propia guía, y así, aquí estamos. Esta guía lo ayudará a instalar Windows en Mac con VirtualBox al dividir el proceso en pasos fáciles de entender.
¿Qué es VirtualBox?
Si estás leyendo esta guía, probablemente ya sepas la respuesta. En caso de que no lo haga, VirtualBox es un programa que le permite, en términos simples, instalar Windows en Mac. A diferencia de la propia solución de Apple, BootCamp, no tendrás que reiniciar cada vez que quieras cambiar entre macOS y Windows. Hay varias desventajas también.
Si instala Windows en Mac con VirtualBox, su computadora ejecutará dos sistemas operativos al mismo tiempo. Como esto es muy exigente, necesitará una Mac potente y de alta gama si desea hacer esto sin experimentar grandes cantidades de retraso.
Otra desventaja es que, como ya mencionamos, VirtualBox es difícil de usar. Escrito pensando en los profesionales de TI, VirtualBox tiene muchas opciones diferentes para sus usuarios avanzados, pero esto tiene el costo de no ser optimizado en absoluto.
Además, es importante no decir que no es posible utilizar VirtualBox en Mac M1 (M2, M3).
Si esto suena intimidante y prefiere una alternativa más sencilla, Parallels Desktop es una excelente solución. No solo es más fácil de usar que VirtualBox, sino que también está disponible para Mac con chips M1. A continuación, puede ver todos los pasos que deberá seguir para instalar Windows en Mac con Parallels Desktop, una gran diferencia en comparación con la guía a continuación.
Sin embargo, hay una razón muy real para preferir VirtualBox. A diferencia de Parallels Desktop, que es una aplicación de pago, VirtualBox es totalmente gratuito. Entonces, si desea instalar Windows en Mac con un presupuesto de $ 0, VirtualBox es su elección.
Instalar Windows en Mac con VirtualBox: Parte 1, La instalación
Si bien la instalación de VirtualBox es un asunto bastante sencillo en Windows, las funciones de seguridad de macOS pueden complicar un poco el proceso.
Primero, vayamos a la página de descarga para obtener una copia de VirtualBox. Asegúrese de descargar el archivo correcto; como usuario de Mac, querrá hacer clic en el “Hospedadores OS X” .
Espere a que finalice la descarga y abra el archivo.

Verá una nueva ventana que se parece a la imagen de arriba. Por ahora, debe hacer lo que le indica y hacer doble clic VirtualBox.pkg.
Se abrirá una ventana de instalación: haga clic en Continúar, Continúar, y entonces Instalar. No necesita cambiar ninguna opción de instalación. Después de hacer clic en Instalar, se le pedirá que ingrese su contraseña; hágalo y haga clic en Instalar software.
La instalación comenzará ahora, pero aquí está la parte difícil. Después de la instalación, es posible que vea una ventana que dice "Extensión del sistema bloqueada". Esto se conoce comúnmente como el error "la instalación de virtualbox mac falló".
Si no vio la ventana "Extensión del sistema bloqueada", es posible que su Mac haya permitido que la instalación se complete correctamente. Sin embargo, sigamos con el siguiente paso de todos modos, solo para estar seguros.
Haga Clic en OK y cierre la ventana de instalación. Seleccione Guardar cuando se le solicite mover el instalador a la Papelera.
Ahora, ve a Logotipo de Apple > Preferencias del sistema > Seguridad y privacidad. Compruebe si ve una línea que dice
System software from developer "Oracle America, Inc." was blocked from loading.
Si no ve esta línea, pase a la siguiente parte. De lo contrario, proceda con las instrucciones a continuación.
En Seguridad y Privacidad ventana, debe haber un candado en la esquina inferior izquierda. Haga clic en él e ingrese su contraseña cuando se le solicite. Después de hacer esto, verifique el “Permitir aplicaciones descargadas de” ajuste. Selecciona el "App Store y Desarrolladores Identificados” opción si aún no está seleccionada.

Ahora, haga clic en Permitir como se muestra en la imagen de arriba.
Cerrar Seguridad y Privacidad ventana y volver a la ventana de VirtualBox. Haga doble clic en el VirtualBox.pkg icono de nuevo y vuelva a realizar la instalación. Debería instalarse correctamente esta vez. Cierre la ventana de instalación una vez que haya terminado; esta vez, puede mover el instalador a la papelera si lo desea.
Instalar Windows en Mac con VirtualBox: Parte 2, Configuración de VirtualBox
Ahora que ha instalado VirtualBox, debería poder encontrarlo en su Carpeta de aplicaciones, Así como la Launchpad.
Iniciemos VirtualBox.

Su ventana debería verse así. Hacer clic Nuevo (la forma de estrella azul). Escriba la versión de Windows que planea ejecutar en el Nombre campo. De esta manera, Tipo de Propiedad y Versión los ajustes se configurarán automáticamente, pero, por si acaso, asegúrese de que estén configurados correctamente. Hacer clic Siguiente. En la siguiente pantalla, se le pedirá que elija la cantidad de RAM de su Mac que se le dará a Windows. El programa le dirá la cantidad recomendada, pero probablemente debería aumentarla. Verá, la "cantidad recomendada" es en realidad la cantidad mínima requerida para que se ejecute esta versión de Windows. Como lo más probable es que intente instalar Windows para poder ejecutar programas o juegos de Windows, deberá proporcionar más RAM de la recomendada. Sin embargo, tampoco puede aumentar demasiado. Si le da a Windows demasiada RAM, su macOS no tendrá suficiente para funcionar correctamente, así que asegúrese de que el control deslizante de RAM no esté en el área roja. Una vez que haya decidido la cantidad de RAM que le dará a Windows, haga clic en Siguiente.
La siguiente pantalla es la pantalla del disco duro. Asegúrese de que la opción Crea un disco duro virtual ahora está seleccionado y haga clic Crear. En la siguiente pantalla, simplemente haga clic en Siguiente. Ahora, debe elegir entre un disco duro virtual "asignado dinámicamente" o "fijo" (el espacio de almacenamiento que Windows podrá usar). El programa le explicará la diferencia, así que lea lo que dice y elija, luego presione Siguiente. Ahora debe seleccionar cuánto de su almacenamiento podría usar Windows. Nuevamente, la cantidad recomendada es la cantidad mínima, y probablemente deberías aumentarla. Sin embargo, tenga cuidado: el programa le permitirá darle a Windows más espacio de almacenamiento del que tiene disponible; no desea hacer eso. Prensa Crear una vez que hayas decidido.
Este fue el último paso en la creación de la máquina virtual de Windows. Sin embargo, todavía no has terminado de configurarlo. Todavía hay algunas configuraciones para ajustar, pero, lo que es más importante, debe descargar un archivo de instalación ISO de Windows. Puedes descargar Windows 10 ISO esta página, por ejemplo.
Ahora, vuelve a VirtualBox y haz clic en Ajustes (el icono de engranaje naranja).

Haga Clic en Almacenamiento, luego haga clic en el botón "agregar unidad óptica". No está etiquetado, así que use la imagen de arriba como referencia. Hacer clic Añada, luego seleccione su ISO de Windows y presione Abierto. Haga clic en la ISO en el menú y haga clic en Elige y luego OK.
Luego, finalmente, presione Inicio (flecha verde que apunta a la derecha). Es posible que se le pida que seleccione su disco de inicio: seleccione su ISO de Windows y presione Inicio si eso pasa.
En este punto, finalmente está ejecutando Windows – Windows instalador, eso es. Continúe con la instalación normalmente (utilice cualquier guía de Internet como referencia si no tiene ninguna experiencia en la instalación de Windows).
Una vez que haya terminado con la instalación, puede comenzar a usar Windows como lo haría normalmente.
Si desea dejar de usar Windows, simplemente apáguelo como lo haría en una computadora con Windows real.
Instalar Windows en Mac con VirtualBox: Parte 3, pasos opcionales
La última parte de esta guía cubrirá los pasos opcionales y se puede omitir. Sin embargo, se recomienda que los siga de todos modos, ya que las configuraciones explicadas aquí son muy útiles. En particular, esto le permitirá compartir archivos entre Windows y macOS más fácilmente, así como hacer que su Windows virtual (algo) sea capaz de ejecutar juegos (antiguos).
En primer lugar, apagar su Windows virtual si está encendido.

Haga clic en la cantidad de Memoria de vídeo existentes Pantalla categoría como se muestra en la imagen de arriba. Aparecerá un control deslizante que le permitirá ajustar la configuración. Gírelo al máximo, que es de 256 MB.
Tenga en cuenta que esto no significa que su Windows virtual solo tendrá 256 MB de VRAM – gracias a la aceleración de hardware, podrá usar toda la VRAM que tenga su GPU.
Ahora abierto Configuración> Pantalla y compruebe el Habilitar aceleración 3D caja. Luego, en el mismo menú, configure su Controlador gráfico opción de VboxSVGA. prensa OK, luego encienda su Windows virtual presionando Inicio.
En la ventana virtual de Windows, haga clic en Dispositivos> Insertar imagen de CD de Guest Additions. Su Windows abrirá un instalador.

En el instalador, haga clic en Siguiente y Siguiente otra vez. Asegúrese de que todas las casillas de verificación estén marcadas y haga clic en Instalar. Una vez hecho esto, el instalador le pedirá que reinicie. Seleccione Reiniciar ahora y haga clic Acabado.
Una vez que su Windows invitado se haya reiniciado, podrá usar varias características nuevas y útiles. Sin embargo, deberá habilitarlos primero. En la ventana virtual de Windows, seleccione Dispositivos > Portapapeles compartido y elige Bidireccional. Luego seleccione Dispositivos > Arrastrar y soltar y también elegir Bidireccional.
Ahora puedes:
- ejecute juegos de Windows compatibles con DirectX 9 o anterior (los juegos modernos están descartados, lo siento)
- usar otras aplicaciones exigentes que necesitan aceleración 3D
- arrastrar y soltar archivos de Windows a macOS y viceversa
- copiar y pegar entre aplicaciones de Windows y Mac
Esto concluye nuestra guía. ¡Gracias por leer!