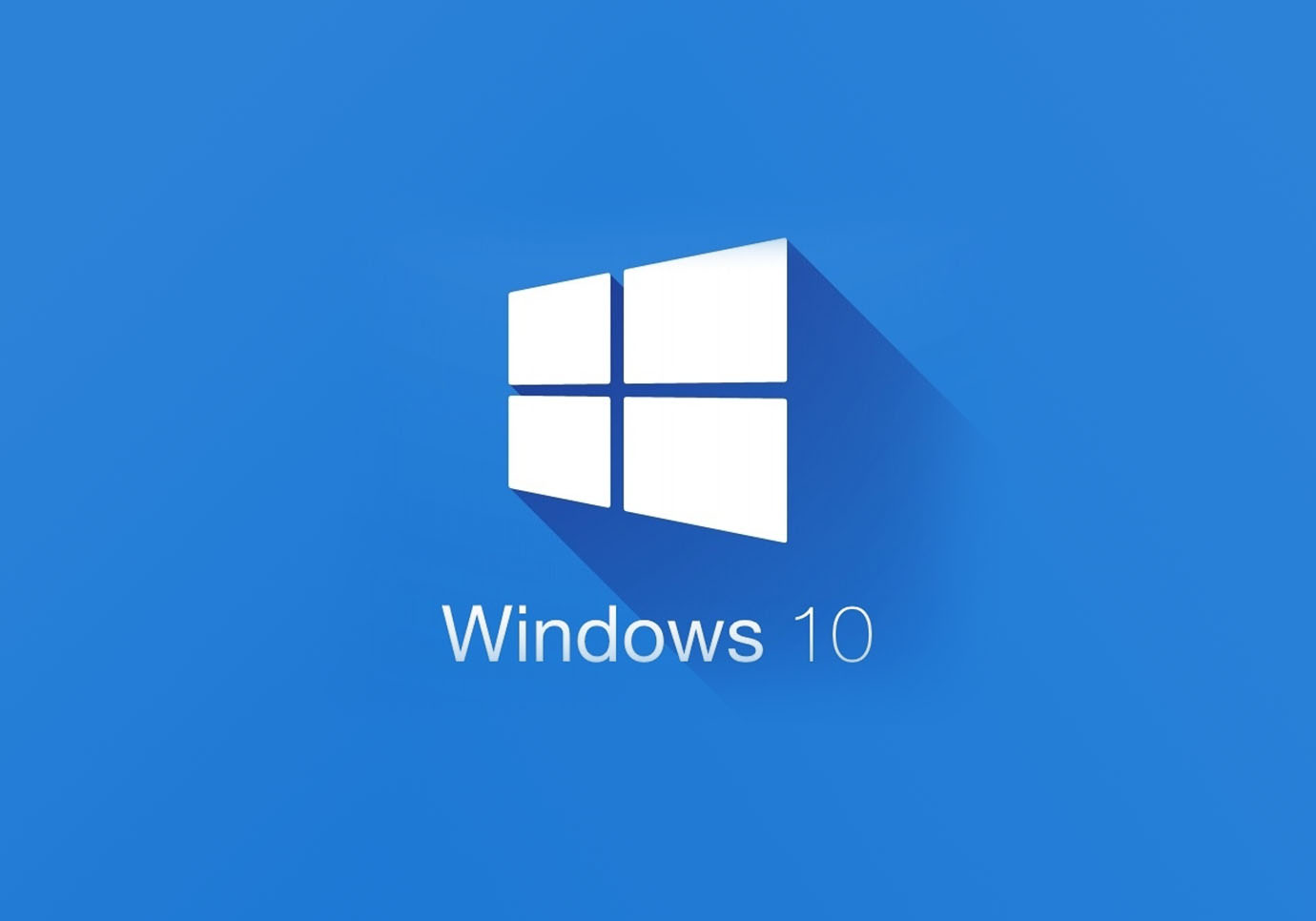Pouvez-vous installer Windows 10 sur Mac ?
Bien que Microsoft récemment publié Windows 11, il y a plein de raisons de rester avec Windows 10. Windows 11 peut sembler plus élégant et ressembler davantage à un Mac, mais les deux systèmes ne sont pas si différents en ce qui concerne leur fonctionnement interne. Windows 11 est également plus exigeant en termes de ressources système et, étant le système le plus récent, il est plus sujet aux bogues. Il convient également de rappeler le fait que Microsoft a publié une liste de matériel compatible avec Windows 11 et ne recommande pas d'utiliser le système d'exploitation sur autre chose. Windows 10, d'autre part, a été conçu pour fonctionner sur à peu près n'importe quoi, il y a donc une réelle possibilité qu'il fonctionne mieux sur votre Mac ou MacBook. Alors oui, il est possible d'installer Windows 10 sur Mac – plus facile que d'installer Windows 11, même. Cependant, vous ne pourrez pas l'installer si vous avez un Mac M1. Alors, lisez le guide ci-dessous si vous êtes intéressé.
Préparez votre Mac pour l'installation de Windows 10
Tout d'abord, vous devez vérifier exigences du système de Windows 10. Comme ils sont beaucoup plus légers que ceux de Windows 11, pratiquement tous les ordinateurs Mac pourront y répondre, à l'exception des très anciens et des tout nouveaux. Il est cependant très important que votre Mac dispose d'un processeur Intel - comme nous l'avons dit, les Mac M1 ne pourront pas exécuter Windows. Veuillez donc vérifier d'abord que vous n'essayez pas de faire quelque chose que votre Mac ne prend pas en charge.
Installer Windows 10 sur Mac avec Parallels

Si vous avez un ordinateur Mac puissant (iMac, iMac Pro ou Mac Pro) Parallels Desktop peut être une solution. Il s'agit d'une application qui permet la virtualisation Windows sur Mac avec la prise en charge complète de DirectX et des GPU. En termes plus simples, cela signifie qu'il vous permet d'installer Windows 10 sur Mac en quelques clics et de basculer instantanément entre MacOS et Windows.
Installer Windows 10 sur Mac avec BootCamp
Cette méthode est simple mais chronophage. Vous devez configurer un double démarrage de Windows et Mac via BootCamp. Il s'agit d'une application qui permet aux utilisateurs de choisir le système sur lequel travailler au démarrage, cependant, vous ne pourrez pas basculer entre les systèmes comme dans Parallels. Vous devrez redémarrer votre machine chaque fois que vous souhaitez passer de Mac à Windows et vice versa. N'oubliez pas que Mac n'est qu'un ordinateur, en fin de compte. Et tandis que les nouveaux Mac ont leurs propres puces Apple Silicon spéciales qui ne peuvent pas exécuter Windows, les anciens Mac sont très similaires aux ordinateurs qui exécutent Windows, ils ont des processeurs Intel, une RAM compatible, des disques et d'autres composants. Vous pouvez donc installer Windows sur un ancien Mac en allouant pas moins de 64 Go d'espace disque (pour pouvoir installer Windows et avoir encore de la place pour les applications) et en suivant ces étapes :
Pour OS X El Capitan 10.11 ou version ultérieure
Pour les versions de MacOS antérieures à OS X El Capitan 10.11, vous devrez créer un USB Windows amorçable.
- Télécharger Fichier ISO Windows.
- Ouvert Assistant Boot Camp (Aller à Applications > Utilitaires).
- Définissez la taille de la partition Windows et sélectionnez le Fichier ISO Windows vous avez téléchargé.
- Formatez la partition Windows et suivez toutes les étapes d'installation de Windows.
- Lorsque Windows démarre pour la première fois, suivez les instructions à l'écran pour installer Logiciel de support Boot Camp et Windows (pilotes)
Installer Windows 10 sur Mac sans Parallels ni BootCamp
Tout d'abord, vous devrez créer une clé USB Windows 10 amorçable. Vous pouvez utiliser des applications telles que WonderISO or UNetbootin dans ce but.
Télécharger ce fichier ISO de Windows 10 et utilisez l'application que vous avez choisi d'installer pour la flasher sur une clé USB. Après cela, redémarrez votre Mac avec la clé USB toujours insérée et maintenez la touche Alt enfoncée pendant le démarrage - cela vous permettra de sélectionner le lecteur à partir duquel démarrer.
Les étapes suivantes sont des étapes d'installation de routine de Windows, qui ne diffèrent pas de l'installation de Windows sur n'importe quel autre ordinateur. Vous pouvez également installer des pilotes à l'aide d'une application appelée Brigadier. Il permet l'installation de pilotes Windows sur Mac sans BootCamp.
Remarque : si le clavier de votre MacBook ne répond pas lors de l'installation, vous pouvez essayer d'en utiliser un externe.
Mot de la fin
Nous visons à mettre à jour régulièrement ce guide pour qu'il reste pertinent et utile. Vous pouvez également lire notre guide sur l'exécution des logiciels Windows et jeux sur un Mac.