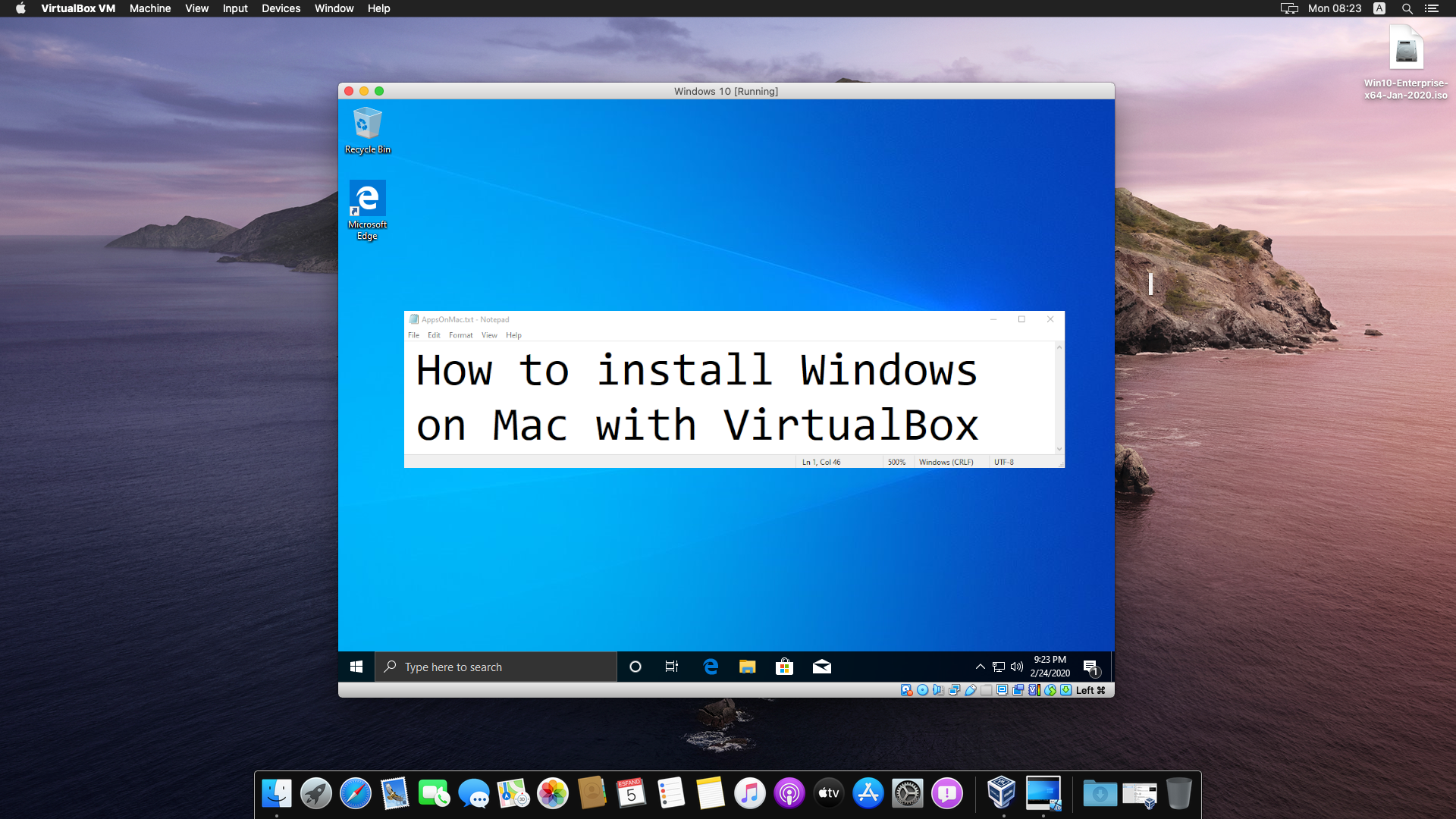Les utilisateurs d'Apple ont de nombreuses raisons d'installer Windows sur leur Mac. Peut-être y a-t-il un logiciel dont ils ont absolument besoin, mais il a été mis à jour pour la dernière fois en 1997, ne fonctionne que sur Windows, et la personne qui l'a écrit n'a même jamais entendu parler d'un Mac (bien qu'il ait peut-être entendu parler d'un Macintosh). Peut-être veulent-ils jouer à un jeu qui n'a jamais été porté sur Mac en raison du manque de demande. Vous voyez l'idée - la plupart de ces raisons impliquent des logiciels d'une manière ou d'une autre, ce qui n'est guère surprenant. En tant que système d'exploitation le plus populaire, Windows reçoit la part du lion de tous les programmes et jeux créés.
Maintenant, nous avons déjà écrit un article sur l'installation de Windows sur Mac. Cependant, il ne pouvait guère prétendre être exhaustif. Pour un, VirtualBox n'a reçu qu'une mention en passant. En effet, VirtualBox est beaucoup plus complexe et difficile à utiliser que, par exemple, Parallels Desktop. Expliquer comment l'utiliser aurait nécessité son propre guide - et donc, nous y sommes. Ce guide vous aidera à installer Windows sur Mac avec VirtualBox en décomposant le processus en étapes faciles à comprendre.
Qu'est-ce que VirtualBox ?
Si vous lisez ce guide, vous connaissez probablement déjà la réponse à cette question. Au cas où vous ne le feriez pas, VirtualBox est un programme qui vous permet, en termes simples, d'installer Windows sur Mac. Contrairement à la propre solution d'Apple, BootCamp, vous n'aurez pas à redémarrer chaque fois que vous souhaitez basculer entre macOS et Windows. Il y a aussi plusieurs inconvénients.
Si vous installez Windows sur Mac avec VirtualBox, votre ordinateur exécutera deux systèmes d'exploitation en même temps. Comme cela est très exigeant, vous aurez besoin d'un Mac puissant et haut de gamme si vous voulez le faire sans subir de retards massifs.
Un autre inconvénient est que, comme nous l'avons déjà mentionné, VirtualBox est difficile à utiliser. Écrit pour les professionnels de l'informatique, VirtualBox propose de nombreuses options différentes pour ses utilisateurs avancés, mais cela a pour prix de ne pas être rationalisé du tout.
De plus, il est important de ne pas que il n'est pas possible d'utiliser VirtualBox sur les Mac M1 (M2, M3).
Si cela semble intimidant et que vous préférez une alternative plus simple, Parallels Desktop est une excellente solution. Non seulement il est plus facile à utiliser que VirtualBox, mais il est également disponible pour les Mac dotés de puces M1. Ci-dessous, vous pouvez voir toutes les étapes que vous devrez suivre pour installer Windows sur Mac avec Parallels Desktop - une grande différence par rapport au guide ci-dessous.
Cependant, il existe une raison très réelle de préférer VirtualBox. Contrairement à Parallels Desktop, qui est une application payante, VirtualBox est entièrement gratuit. Donc, si vous souhaitez installer Windows sur Mac avec un budget de 0 $, VirtualBox est votre choix.
Installer Windows sur Mac avec VirtualBox : Partie 1, L'installation
Bien que l'installation de VirtualBox soit une affaire assez simple sous Windows, les fonctionnalités de sécurité de macOS peuvent quelque peu compliquer le processus.
D'abord, dirigeons-nous vers la page de téléchargement pour récupérer une copie de VirtualBox. Assurez-vous de télécharger le bon fichier - en tant qu'utilisateur Mac, vous voudrez cliquer sur le "Hôtes OS X" lien.
Attendez la fin du téléchargement et ouvrez le fichier.

Vous verrez une nouvelle fenêtre qui ressemble à l'image ci-dessus. Pour l'instant, vous devez faire ce qu'il vous dit et double-cliquer VirtualBox.pkg.
Une fenêtre d'installation s'ouvrira – cliquez sur Continuer, Continuer, et alors Installer. Vous n'avez pas besoin de modifier les options d'installation. Après avoir cliqué sur Installer, vous serez invité à entrer votre mot de passe - faites-le et cliquez sur Installer le logiciel.
L'installation va maintenant commencer - mais voici la partie délicate. Après l'installation, vous verrez peut-être une fenêtre indiquant "System Extension Blocked". Ceci est communément appelé l'erreur "échec de l'installation de virtualbox mac".
Si vous n'avez pas vu la fenêtre "System Extension Blocked", il est possible que votre Mac ait permis à l'installation de se terminer correctement. Cependant, passons quand même à l'étape suivante, juste pour être sûr.
Cliquez OK et fermez la fenêtre d'installation. Sélectionner XNUMX éléments à lorsque vous êtes invité à déplacer le programme d'installation vers la corbeille.
Maintenant, allez à Logo Apple > Préférences système > Sécurité et confidentialité. Vérifiez si vous voyez une ligne disant
System software from developer "Oracle America, Inc." was blocked from loading.
Si vous ne voyez pas cette ligne, passez à la partie suivante. Sinon, suivez les instructions ci-dessous.
Dans le Sécurité et confidentialité fenêtre, il devrait y avoir un cadenas dans le coin inférieur gauche. Cliquez dessus et entrez votre mot de passe lorsque vous y êtes invité. Après avoir fait cela, vérifiez le "Autoriser les applications téléchargées depuis" paramètre. Sélectionnez le "App Store et développeurs identifiés” si elle n'est pas déjà sélectionnée.

Maintenant, cliquez sur Autoriser comme indiqué sur l'image ci-dessus.
Fermer Sécurité et confidentialité fenêtre et revenez à la fenêtre VirtualBox. Double-cliquez sur le VirtualBox.pkg à nouveau et recommencez l'installation. Il devrait s'installer correctement cette fois. Fermez la fenêtre d'installation une fois l'installation terminée. Cette fois, vous pouvez déplacer le programme d'installation dans la corbeille si vous le souhaitez.
Installer Windows sur Mac avec VirtualBox : Partie 2, Configuration de VirtualBox
Maintenant que vous avez installé VirtualBox, vous devriez pouvoir le trouver dans votre Dossier Applications, ainsi quedes Launchpad.
Lançons VirtualBox.

Sa fenêtre devrait ressembler à ceci. Cliquez sur Nouveauté (la forme bleue en forme d'étoile). Tapez la version de Windows que vous prévoyez d'exécuter dans le Nom champ. Par ici, Type et Version les paramètres seront définis automatiquement - mais, juste au cas où, assurez-vous qu'ils sont définis correctement. Cliquez sur Suivant. Sur l'écran suivant, vous serez invité à choisir la quantité de RAM de votre Mac qui sera attribuée à Windows. Le programme vous indiquera le montant recommandé - mais vous devriez probablement aller plus haut. Vous voyez, le "montant recommandé" est en fait le montant minimum requis pour que cette version de Windows fonctionne. Comme vous essayez probablement d'installer Windows pour pouvoir exécuter des programmes ou des jeux Windows, vous devrez donner plus de RAM que recommandé. Cependant, vous ne pouvez pas non plus aller trop haut. Si vous donnez trop de RAM à Windows, votre macOS n'en aura pas assez pour fonctionner correctement, alors assurez-vous que le curseur RAM n'est pas dans la zone rouge. Une fois que vous avez décidé de la quantité de RAM à donner à Windows, cliquez sur Suivant.
L'écran suivant est l'écran du disque dur. Assurez-vous que l'option Créez un disque dur virtuel maintenant est sélectionné et cliquez sur Création. Sur l'écran suivant, cliquez simplement sur Suivant. Maintenant, il faut choisir entre un disque dur virtuel "alloué dynamiquement" ou "fixe" (l'espace de stockage que Windows pourra utiliser). Le programme vous expliquera la différence, alors lisez ce qu'il dit et choisissez, puis appuyez sur Suivant. Vous devez maintenant sélectionner la quantité de stockage que Windows pourrait utiliser. Encore une fois, le montant recommandé est le montant minimum, et vous devriez probablement aller plus haut. Soyez prudent cependant - le programme vous permettra de donner à Windows plus d'espace de stockage que ce dont vous disposez - vous ne voulez pas faire cela. Presse Création une fois que vous avez décidé.
Il s'agissait de la dernière étape de la création de la machine virtuelle Windows. Cependant, vous n'avez toujours pas fini de le configurer. Il reste encore quelques paramètres à régler, mais, plus important encore, vous devez télécharger un fichier d'installation ISO de Windows. Vous pouvez télécharger Windows 10 ISO ici, Par exemple.
Maintenant, revenez à VirtualBox et cliquez sur Paramètres (l'icône d'engrenage orange).

Cliquez Stockage, puis cliquez sur le bouton "Ajouter un lecteur optique". Il n'est pas étiqueté, utilisez donc l'image ci-dessus pour référence. Cliquez sur Ajouter, puis sélectionnez votre ISO Windows et appuyez sur Ouvert. Cliquez sur l'ISO dans le menu et cliquez sur Selectionnez et alors OK.
Puis, enfin, appuyez sur Accueil (flèche verte pointant vers la droite). Vous pouvez être invité à sélectionner votre disque de démarrage - sélectionnez votre ISO Windows et appuyez sur Accueil si cela arrive.
À ce stade, vous exécutez enfin Windows – Windows installateur, C'est. Procédez à l'installation comme d'habitude (utilisez n'importe quel guide Internet pour référence si vous n'avez aucune expérience de l'installation de Windows).
Une fois l'installation terminée, vous pouvez utiliser Windows comme vous le feriez normalement.
Si vous souhaitez arrêter d'utiliser Windows, désactivez-le simplement comme vous le feriez sur un ordinateur Windows réel.
Installer Windows sur Mac avec VirtualBox : Partie 3, étapes facultatives
La dernière partie de ce guide couvrira les étapes facultatives et peut être ignorée. Cependant, il est recommandé de les suivre quand même, car les paramètres expliqués ici sont très utiles. Cela vous permettra notamment de partager plus facilement des fichiers entre Windows et macOS, ainsi que de rendre votre Windows virtuel (un peu) capable de faire tourner des (anciens) jeux.
Tout d'abord, éteindre votre Windows virtuel s'il est activé.

Cliquez sur le montant de Mémoire vidéo dans l' Commande catégorie comme indiqué sur l'image ci-dessus. Un curseur apparaîtra, vous permettant d'ajuster le réglage. Tournez-le au maximum - qui est de 256 Mo.
Notez que cela ne signifie pas que votre Windows virtuel n'aura que 256 Mo de VRAM – grâce à l'accélération matérielle, il pourra utiliser toute la VRAM dont dispose votre GPU.
Ouvert Paramètres> Affichage et vérifier la Activer l'accélération 3D case à cocher. Ensuite, dans le même menu, réglez votre Contrôleur graphique Option de VboxSVGA. presse OK, puis allumez votre Windows virtuel en appuyant sur Accueil.
Dans la fenêtre virtuelle de Windows, cliquez sur Périphériques> Insérer l'image du CD des suppléments invité. Votre Windows ouvrira un programme d'installation.

Dans le programme d'installation, cliquez sur Suivant et Suivant encore. Assurez-vous que toutes les cases sont cochées et cliquez sur Installer. Une fois cela fait, le programme d'installation vous demandera de redémarrer. Sélectionner Redémarrer maintenant et cliquez sur Finition.
Une fois votre Windows invité redémarré, vous pourrez utiliser plusieurs nouvelles fonctionnalités utiles. Cependant, vous devrez d'abord les activer. Dans la fenêtre virtuelle de Windows, sélectionnez Appareils > Presse-papiers partagé et choisissez Bidirectionnelle. Ensuite, sélectionnez Appareils > Glisser-déposer et choisissez aussi Bidirectionnelle.
Vous pouvez désormais :
- exécuter des jeux Windows prenant en charge DirectX 9 ou une version antérieure (les jeux modernes sont hors de question, désolé)
- utiliser d'autres applications exigeantes nécessitant une accélération 3D
- faites glisser et déposez des fichiers de Windows vers macOS et vice versa
- copier et coller entre les applications Windows et Mac
Ceci conclut notre guide. Merci d'avoir lu!