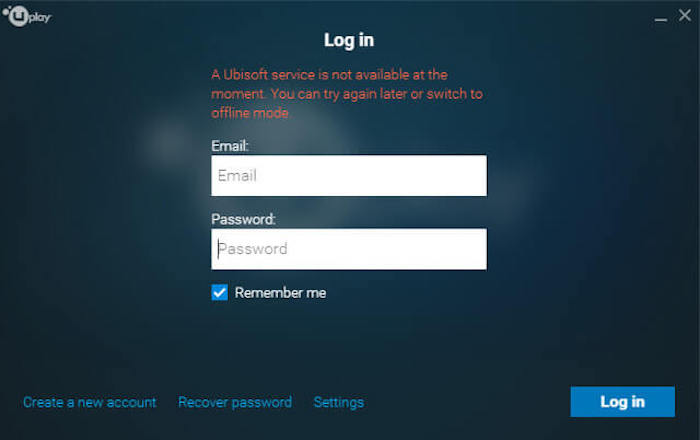Che cos'è l'errore "Un servizio Ubisoft non è disponibile al momento"?
La maggior parte delle persone è preoccupata per il nuovo problema di Ubisoft che si verifica quando si utilizzano i servizi Ubisoft. Di solito succede quando le persone cercano di avviare il client Ubisoft Connect o di giocare a un gioco da Ubisoft Connect. L'errore si è diffuso rapidamente su Internet confondendo le persone nel trovare modi per risolverlo. Come Steam e molte altre librerie, Ubisoft Connect è un luogo in cui archiviare e giocare. Sfortunatamente, a causa dell'errore, alcune persone hanno riscontrato un singhiozzo per giocare ai videogiochi. Il problema emergente indica un messaggio come "Un servizio Ubisoft non è disponibile al momento" impedendo agli utenti di allontanarsi ulteriormente. Sebbene ci siano soluzioni ufficiali pubblicate dal team di Ubisoft, potrebbero essere complesse da capire, specialmente per gli utenti non esperti. Ecco perché abbiamo preparato questa guida per fornire passaggi chiari ed efficienti per risolvere il problema.

1. Assicurati che le impostazioni dell'ora vengano aggiornate automaticamente
Meno probabile, ma ancora una possibilità che Ubisoft Connect non funzioni bene a causa di impostazioni dell'ora errate. Tali servizi online potrebbero richiedere l'impostazione dell'ora corretta sul PC. Se sai che il tuo tempo non si aggiorna da solo, segui semplicemente il passaggio seguente:
- Rassegna Stampa Tasto Windows + I allo stesso tempo per aprire le impostazioni.
- Quindi scegli Ora e lingua.
- Una volta fatto, vedrai alcune opzioni sotto Data e ora correnti.
- Accendi Imposta ora automaticamente opzione e prova a utilizzare nuovamente Ubisoft.
2. Eseguire una scansione di Controllo file di sistema (SFC)
Molti problemi possono verificarsi a causa del registro danneggiato e dei segmenti di file. Per assicurarci che tutto vada bene, utilizzeremo un'utilità integrata per scansionare e riparare tali problemi, se riscontrati. Ecco come:
- Apri Prompt dei comandi digitando
cmdnella casella di ricerca accanto a Menu iniziale pulsante. - Fai clic destro su Prompt dei comandi e scegli Eseguire come amministratore.
- Una volta aperta la console, digita
sfc /scannowcomando e fare clic entrare. - Al termine del processo di riparazione, riavvia il computer.
3. Rimuovere LogMeIn Hamachi
Alcuni utenti hanno segnalato il conflitto tra LogMeIn Hamachi e i servizi Ubisoft. Inizialmente, è un'applicazione legittima che consente di creare una porta comune e giocare su server privati (ad esempio in Minecraft). Sfortunatamente, l'installazione di questo programma può causare alcune modifiche nelle impostazioni di rete, che pongono il problema. Pertanto, se lo hai eseguito sul tuo PC, prova a eliminarlo tramite le istruzioni seguenti.
- Fai clic destro su Menu iniziale, che si trova accanto alla barra di ricerca.
- Quindi scegli App e funzionalità dalla lista.
- Nella finestra aperta, scorri verso il basso l'elenco finché non trovi LogMeIn Hamachi.
- Fare clic su di esso e selezionare Disinstallare. Assicurati di scegliere di rimuovere tutte le impostazioni utente nella configurazione.
Ora puoi provare a utilizzare nuovamente Ubisoft Connect. Se questo non ha funzionato, prova i seguenti metodi di seguito.
4. Prova a disabilitare IPv6
Sebbene Internet Protocol Version 6 (IPv6) sia la versione più recente destinata a risolvere i problemi delle versioni precedenti, potrebbe presentare alcuni conflitti con il software online. Quindi, sarebbe una buona idea provare a disabilitarlo per il momento. Questo è come:
- Tipologia Pannello di controllo nella scheda di ricerca e aprire in.
- Nella scheda aperta fare clic su Visualizza lo stato e le attività della rete per Rete e Internet.
- Quindi scegli Modifica impostazioni scheda nel riquadro sinistro.
- Fare clic con il tasto destro sulla connessione e scegliere Properties.
- Ora scorri verso il basso fino a trovare il file Protocollo Internet versione 6 (IPv6) opzione e deseleziona la casella.
- Clicchi OK e vedere se ha risolto l'errore.
5. Ripristina impostazioni di rete
Se nessuno dei metodi precedenti ti ha aiutato a risolvere il problema, la soluzione definitiva è ripristinare le impostazioni predefinite della rete. Si assicurerà che nulla sia danneggiato o configurato da altre app.
- Rassegna Stampa Tasto Windows + I insieme come abbiamo fatto prima.
- Spostarsi Rete e Internet.
- Scorri verso il basso e scegli Ripristino rete.
- Windows notificherà le modifiche che verranno applicate dopo aver eseguito questa opzione. Clic Reset ora e Sì per inviare la tua scelta.
- Infine, prova a correre Ubisoft Connect un'altra volta.
Sommario
Ecco la conclusione di ciò che abbiamo a questo punto. Dopo aver eseguito tutti i passaggi sopra menzionati, l'errore "Un servizio Ubisoft non è disponibile al momento" dovrebbe scomparire. In caso contrario, puoi contattare il centro assistenza direttamente sul sito Web ufficiale di Ubisoft e informarli di questo problema. Forse avranno un'opzione per risolverlo.