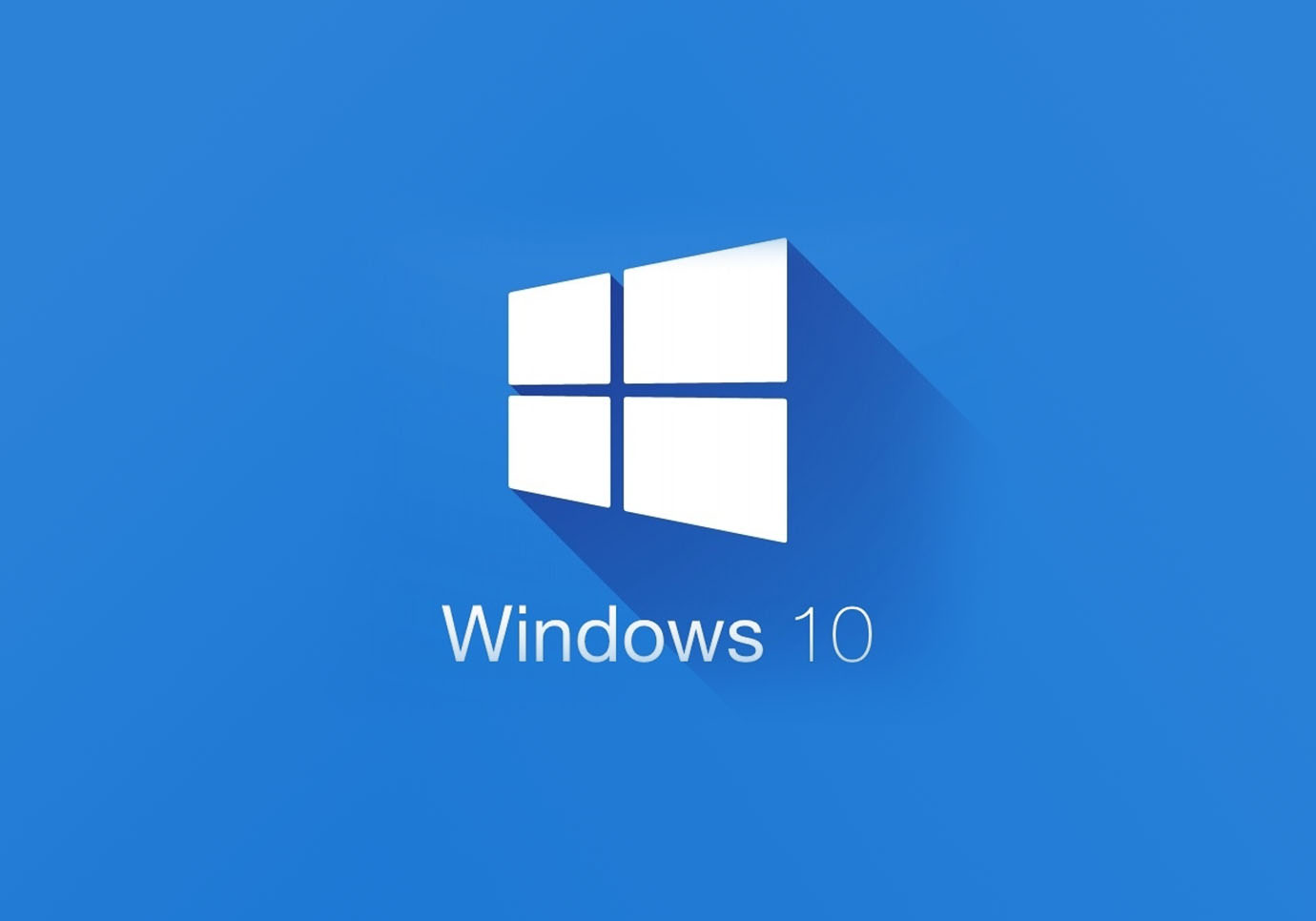Puoi installare Windows 10 su Mac?
Sebbene il Microsoft Recentemente rilasciato Windows 11, ci sono molte ragioni per restare Windows 10. Windows 11 potrebbe sembrare più elegante e più simile a un Mac, ma i due sistemi non sono così diversi per quanto riguarda il loro funzionamento interno. Windows 11 è anche più impegnativo quando si tratta di risorse di sistema e, essendo il sistema più recente, è più soggetto a bug. Vale anche la pena ricordare il fatto che Microsoft ha rilasciato un elenco di hardware compatibili con Windows 11 e non consiglia di utilizzare il sistema operativo su nient'altro. Windows 10, d'altra parte, è stato progettato per funzionare praticamente su qualsiasi cosa, quindi c'è una reale possibilità che funzioni meglio sul tuo Mac o MacBook. Quindi sì, è possibile installare Windows 10 su Mac, anche più semplice dell'installazione di Windows 11. Tuttavia, non sarai in grado di installarlo se hai un Mac M1. Quindi, se sei interessato, leggi la guida qui sotto.
Prepara il tuo Mac per l'installazione di Windows 10
Prima di tutto, devi controllare Requisiti di sistema di Windows 10. Poiché sono molto più leggeri di Windows 11, praticamente tutti i computer Mac saranno in grado di soddisfarli, ad eccezione dei vecchi e dei nuovissimi. Tuttavia, è molto importante che il tuo Mac abbia un processore Intel: come abbiamo detto, i Mac M1 non saranno in grado di eseguire Windows. Quindi, controlla prima per assicurarti di non provare a fare qualcosa che il tuo Mac non supporta.
Installa Windows 10 su Mac con Parallels

Se hai un potente computer Mac (iMac, iMac Pro o Mac Pro) Parallels Desktop può essere una soluzione. Questa è un'applicazione che consente la virtualizzazione di Windows su Mac con il pieno supporto di DirectX e GPU. In termini più semplici, ciò significa che ti consente di installare Windows 10 su Mac con solo un paio di clic e di passare immediatamente da MacOS a Windows.
Installa Windows 10 su Mac con BootCamp
Questo metodo è semplice ma richiede tempo. Devi configurare un dual boot di Windows e Mac tramite BootCamp. Questa è un'applicazione che consente agli utenti di scegliere il sistema su cui lavorare all'avvio, tuttavia, non sarai in grado di passare da un sistema all'altro come in Parallels. Dovrai riavviare la macchina ogni volta che vorrai passare da Mac a Windows e viceversa. Ricorda che il Mac è solo un computer, alla fine. E mentre i Mac più recenti hanno i loro chip speciali Apple Silicon che non possono eseguire Windows, i Mac più vecchi sono molto simili ai computer che eseguono Windows, hanno processori Intel, RAM compatibile, dischi e altri componenti. Quindi puoi installare Windows su un vecchio Mac allocando non meno di 64 GB di spazio su disco (per poter installare Windows e avere ancora spazio per le applicazioni) e seguendo questi passaggi:
Per OS X El Capitan 10.11 o versioni successive
Per le versioni di MacOS precedenti a OS X El Capitan 10.11 dovrai creare un file USB di Windows avviabile.
- Scarica questo File ISO di Windows.
- Apri Boot Camp Assistant (Vai a Applicazioni > Utilità).
- Definisci la dimensione della partizione di Windows e seleziona il file File ISO di Windows hai scaricato.
- Formatta la partizione di Windows e segui tutti i passaggi di installazione di Windows.
- Quando Windows si avvia per la prima volta, segui le istruzioni sullo schermo per l'installazione Boot Camp e software di supporto per Windows (driver)
Installa Windows 10 su Mac senza Parallels o BootCamp
Innanzitutto, dovrai creare una chiavetta USB avviabile di Windows 10. È possibile utilizzare applicazioni come WonderISO or UNetbootin per questo scopo.
Scaricare questo file ISO di Windows 10 e usa l'applicazione che hai scelto di installare per eseguire il flashing su un'unità USB. Dopo averlo fatto, riavvia il tuo Mac con la USB ancora inserita e tieni premuto il tasto Alt durante l'avvio: questo ti consentirà di selezionare l'unità da cui eseguire l'avvio.
I passaggi successivi sono i passaggi di routine dell'installazione di Windows, non diversi dall'installazione di Windows su qualsiasi altro computer. Puoi anche installare i driver usando un'app chiamata Generale di brigata. Consente l'installazione dei driver Windows su Mac senza BootCamp.
Nota: se la tastiera del tuo MacBook non risponde durante l'installazione, puoi provare a utilizzarne una esterna.
Le parole finali
Miriamo ad aggiornare regolarmente questa guida per mantenerla pertinente e utile. Puoi anche leggere la nostra guida sull'esecuzione del software Windows e i giochi su un Mac.