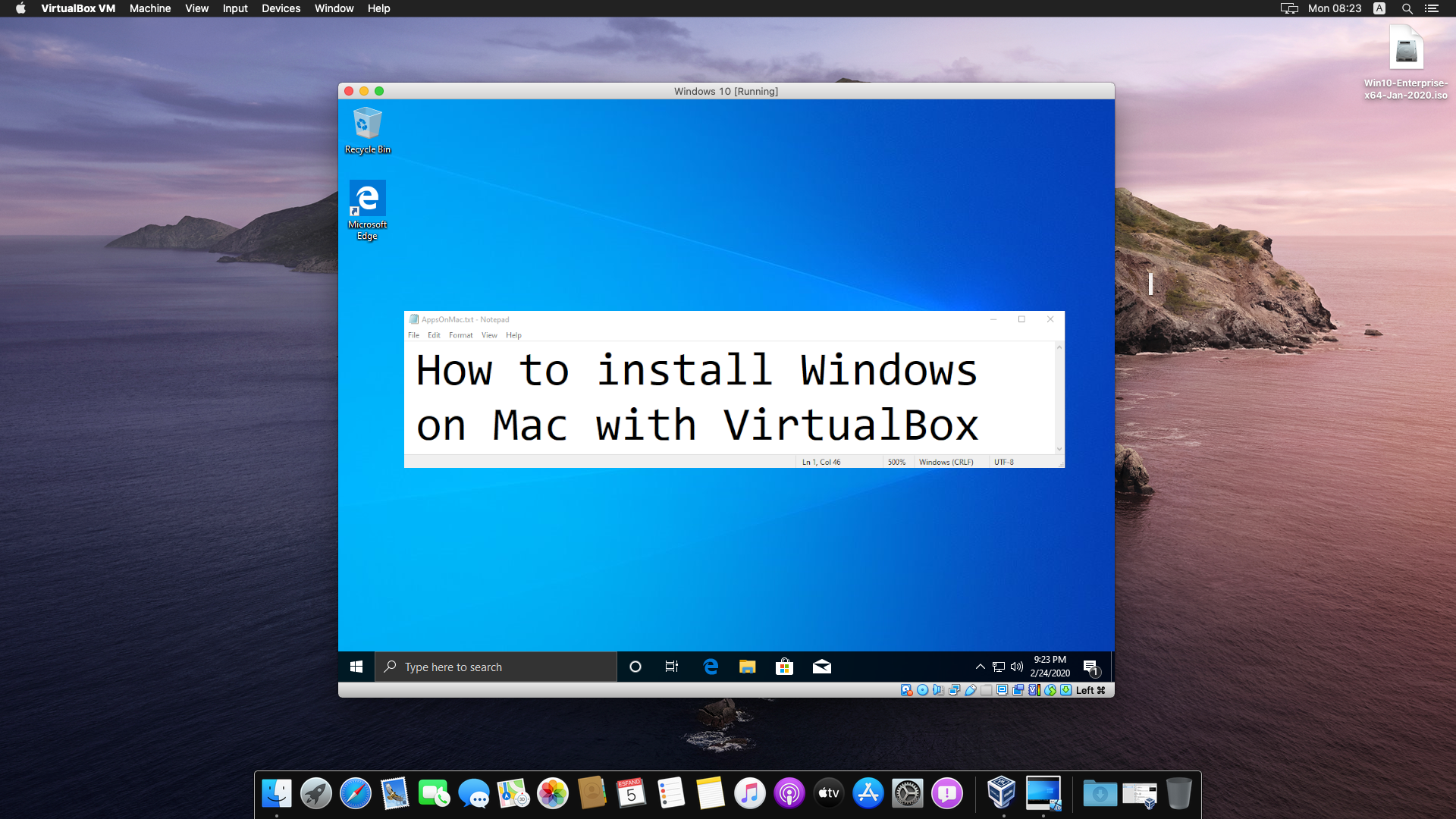Gli utenti Apple hanno molte ragioni per installare Windows sul proprio Mac. Forse c'è un software di cui hanno assolutamente bisogno, ma è stato aggiornato l'ultima volta nel 1997, funziona solo su Windows e la persona che lo ha scritto non ha mai nemmeno sentito parlare di un Mac (anche se potrebbe aver sentito parlare di un Macintosh). Forse vogliono giocare a un gioco che non è mai stato portato su Mac a causa della mancanza di domanda. Hai un'idea: la maggior parte di questi motivi coinvolge il software in un modo o nell'altro, il che non sorprende. Essendo il sistema operativo più popolare, Windows riceve la parte del leone di tutti i programmi e giochi realizzati.
Ora, abbiamo già scritto un articolo sull'installazione di Windows su Mac. Tuttavia, non potrebbe pretendere di essere completo. Per uno, VirtualBox ricevuto solo una menzione di passaggio. Questo perché VirtualBox è molto più complesso e difficile da usare rispetto, ad esempio, a Parallels Desktop. Spiegare come usarlo avrebbe richiesto la sua guida – e quindi, eccoci qui. Questa guida ti aiuterà a installare Windows su Mac con VirtualBox suddividendo il processo in passaggi di facile comprensione.
Cos'è VirtualBox?
Se stai leggendo questa guida, probabilmente conosci già la risposta. Se non lo fai, VirtualBox è un programma che ti consente, in termini semplici, di installare Windows su Mac. A differenza della soluzione di Apple, BootCamp, non dovrai riavviare ogni volta che vuoi passare dall'utilizzo di macOS a Windows. Ci sono anche diversi svantaggi.
Se installi Windows su Mac con VirtualBox, il tuo computer eseguirà due sistemi operativi contemporaneamente. Poiché questo è molto impegnativo, avrai bisogno di un Mac potente e di fascia alta se vuoi farlo senza subire enormi quantità di ritardo.
Un altro svantaggio è che, come abbiamo già detto, VirtualBox è difficile da usare. Scritto pensando ai professionisti IT, VirtualBox ha molte opzioni diverse per i suoi utenti avanzati, ma questo ha il costo di non essere affatto semplificato.
Inoltre, è importante non farlo non è possibile utilizzare VirtualBox su Mac M1 (M2, M3)..
Se questo sembra intimidatorio e preferisci un'alternativa più semplice, Parallels Desktop è un'ottima soluzione. Non solo è più facile da usare di VirtualBox, è disponibile anche per Mac con chip M1. Di seguito puoi vedere tutti i passaggi che dovrai eseguire per installare Windows su Mac con Parallels Desktop: una bella differenza rispetto alla guida di seguito.
Tuttavia, c'è un motivo molto reale per preferire VirtualBox. A differenza di Parallels Desktop, che è un'applicazione a pagamento, VirtualBox è completamente gratuito. Quindi, se vuoi installare Windows su Mac con un budget di $ 0, VirtualBox è la tua scelta.
Installa Windows su Mac con VirtualBox: Parte 1, L'installazione
Sebbene l'installazione di VirtualBox sia abbastanza semplice su Windows, le funzionalità di sicurezza di macOS potrebbero complicare un po' il processo.
Per prima cosa, andiamo a la pagina di download per prendere una copia di VirtualBox. Assicurati di scaricare il file giusto: come utente Mac, ti consigliamo di fare clic su "Host OS X" collegamento.
Attendi il completamento del download e apri il file.

Vedrai una nuova finestra che assomiglia all'immagine sopra. Per ora, dovresti fare quello che ti dice e fare doppio clic VirtualBox.pkg.
Si aprirà una finestra di installazione: fare clic Continua, Continua, e poi Installazione. Non è necessario modificare alcuna opzione di installazione. Dopo aver fatto clic su Installa, ti verrà chiesto di inserire la tua password: fallo e fai clic Installa il software.
L'installazione inizierà ora, ma ecco la parte difficile. Dopo l'installazione, potresti vedere una finestra che dice "Estensione del sistema bloccata". Questo è comunemente indicato come l'errore "installazione di virtualbox mac non riuscita".
Se non hai visualizzato la finestra "Estensione di sistema bloccata", è possibile che il tuo Mac abbia consentito il completamento corretto dell'installazione. Tuttavia, andiamo comunque al passaggio successivo, solo per essere sicuri.
Clicchi OK e chiudere la finestra di installazione. Selezionare mantenere quando viene richiesto di spostare il programma di installazione nel Cestino.
Ora vai Logo Apple > Preferenze di Sistema > Sicurezza e privacy. Controlla se vedi una riga che dice
System software from developer "Oracle America, Inc." was blocked from loading.
Se non vedi questa riga, passa alla parte successiva. In caso contrario, procedere con le istruzioni seguenti.
Nel Sicurezza e Privacy finestra, dovrebbe esserci un lucchetto nell'angolo in basso a sinistra. Cliccaci sopra e inserisci la tua password quando richiesto. Dopo aver fatto ciò, controlla il "Consenti app scaricate da" ambientazione. Seleziona il "App Store e sviluppatori identificati" opzione se non è già selezionata.

Ora, fare clic su Consentire come mostrato nell'immagine sopra.
Chiudi Sicurezza e Privacy finestra e tornare alla finestra di VirtualBox. Fare doppio clic su VirtualBox.pkg icona di nuovo e ripetere l'installazione. Dovrebbe essere installato correttamente questa volta. Chiudi la finestra di installazione al termine: questa volta, puoi spostare il programma di installazione nel cestino, se lo desideri.
Installa Windows su Mac con VirtualBox: Parte 2, Configurazione di VirtualBox
Ora che hai installato VirtualBox, dovresti riuscire a trovarlo nel tuo Cartella Applicazioni, Nonché Launchpad.
Lanciamo VirtualBox.

La sua finestra dovrebbe assomigliare a questa. Clic New (la forma a stella blu). Digita la versione di Windows che prevedi di eseguire in Nome campo. Per di qua, Tipologia ed Versione le impostazioni verranno impostate automaticamente, ma, per ogni evenienza, assicurati che siano impostate correttamente. Clic Avanti. Nella schermata successiva, ti verrà chiesto di scegliere quanta RAM del tuo Mac verrà assegnata a Windows. Il programma ti dirà l'importo consigliato, ma probabilmente dovresti aumentare. Vedete, la "quantità consigliata" è in realtà la quantità minima richiesta per l'esecuzione di questa versione di Windows. Poiché molto probabilmente stai tentando di installare Windows in modo da poter eseguire programmi o giochi Windows, dovrai fornire più RAM di quella consigliata Tuttavia, non puoi nemmeno andare troppo in alto. Se dai a Windows troppa RAM, il tuo macOS non ne avrà abbastanza per funzionare correttamente, quindi assicurati che il dispositivo di scorrimento della RAM non sia nell'area rossa. Dopo aver deciso la quantità di RAM da fornire a Windows, fai clic su Avanti.
La schermata successiva è la schermata del disco rigido. Assicurati che l'opzione Crea subito un disco rigido virtuale è selezionato e fare clic Creare. Nella schermata successiva, fai semplicemente clic Avanti. Ora devi scegliere tra un disco rigido virtuale "allocato dinamicamente" o "fisso" (lo spazio di archiviazione che Windows sarà in grado di utilizzare). Il programma ti spiegherà la differenza, quindi leggi cosa dice e scegli, quindi premi Avanti. Ora devi selezionare la quantità di spazio di archiviazione che Windows potrebbe utilizzare. Anche in questo caso, l'importo consigliato è l'importo minimo e probabilmente dovresti aumentare. Fai attenzione però: il programma ti consentirà di dare a Windows più spazio di archiviazione di quello che hai a disposizione: non vuoi farlo. Premere Creare una volta che hai deciso.
Questo è stato l'ultimo passaggio nella creazione della macchina Windows virtuale. Tuttavia, non hai ancora finito di configurarlo. Ci sono ancora alcune impostazioni da regolare, ma, soprattutto, è necessario scaricare un file di installazione ISO di Windows. Puoi scaricare Windows 10 ISO qui, per esempio.
Ora torna a VirtualBox e fai clic Impostazioni profilo (l'icona a forma di ingranaggio arancione).

Clicchi Archiviazione, quindi fare clic sul pulsante "aggiungi unità ottica". Non è etichettato, quindi usa l'immagine sopra come riferimento. Clic Aggiungi, quindi seleziona la tua ISO di Windows e premi Apri. Fare clic sull'ISO nel menu e fare clic Scegli e poi OK.
Quindi, infine, premere Inizio (freccia verde che punta a destra). Potrebbe essere richiesto di selezionare il disco di avvio: selezionare l'ISO di Windows e premere Inizio se ciò accade.
A questo punto, stai finalmente eseguendo Windows - Windows installatore, questo è. Procedi con l'installazione normalmente (usa qualsiasi guida Internet come riferimento se non hai esperienza nell'installazione di Windows).
Una volta terminata l'installazione, puoi utilizzare Windows come faresti normalmente.
Se vuoi smettere di usare Windows, spegnilo semplicemente come faresti su un vero computer Windows.
Installa Windows su Mac con VirtualBox: parte 3, passaggi opzionali
L'ultima parte di questa guida tratterà i passaggi facoltativi e può essere saltata. Tuttavia, si consiglia di seguirli comunque, poiché le impostazioni spiegate qui sono molto utili. In particolare, ciò ti consentirà di condividere più facilmente i file tra Windows e macOS, oltre a rendere il tuo Windows virtuale (in qualche modo) in grado di eseguire (vecchi) giochi.
In primo luogo, spegnere il tuo Windows virtuale se è acceso.

Fare clic sull'importo di Video Memoria nel Dsiplay categoria come mostrato nell'immagine sopra. Verrà visualizzato un dispositivo di scorrimento che ti consentirà di regolare l'impostazione. Ruotalo al massimo, ovvero 256 MB.
Si noti che questo non significa che il tuo Windows virtuale avrà solo 256 MB di VRAM – grazie all'accelerazione hardware sarà in grado di utilizzare tutta la VRAM della tua GPU.
Ora aperto Impostazioni> Schermo e controllare il Abilita l'accelerazione 3D casella di controllo. Quindi, nello stesso menu, imposta il tuo Controller grafico opzione a VboxSVGA. stampa OK, quindi accendi il tuo Windows virtuale premendo Inizio.
Nella finestra virtuale di Windows, fare clic su Dispositivi> Inserisci immagine CD di Guest Additions. Il tuo Windows aprirà un programma di installazione.

Nel programma di installazione, fare clic su Avanti ed Avanti ancora. Assicurati che tutte le caselle di controllo siano selezionate e fai clic Installazione. Al termine, il programma di installazione ti chiederà di riavviare. Selezionare Riavvia ora e fare clic su Fine.
Una volta riavviato il tuo guest Windows, sarai in grado di utilizzare diverse nuove utili funzionalità. Tuttavia, dovrai prima abilitarli. Nella finestra virtuale di Windows, seleziona Dispositivi > Appunti condivisi e scegli bidirezionale. Quindi selezionare Dispositivi > Trascina e rilascia e anche scegliere bidirezionale.
Ora sei in grado di:
- esegui giochi Windows che supportano DirectX 9 o precedenti (i giochi moderni sono fuori discussione, mi dispiace)
- utilizzare altre applicazioni impegnative che richiedono l'accelerazione 3D
- trascina e rilascia i file da Windows a macOS e viceversa
- copia e incolla tra applicazioni Windows e Mac
Questo conclude la nostra guida. Grazie per aver letto!