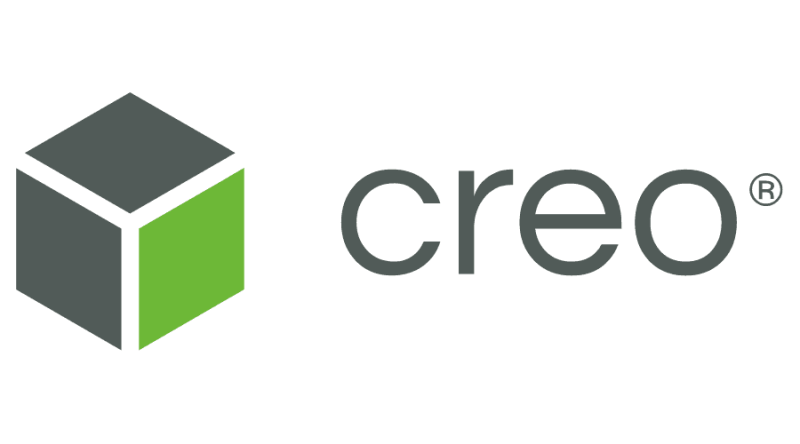Cos'è Creo
PTC Creo è un potente CAD software, che aiuta a pianificare, progettare e visualizzare tutte le risorse di diversi edifici. Creo dispone di tutte le funzioni e gli strumenti moderni per la progettazione generativa, la condivisione del lavoro, la visualizzazione e così via. Nonostante gli utenti inesperti trovino spesso Creo un po' difficile da navigare, i vantaggi di questo strumento di progettazione del prodotto sono evidenti: un'ampia gamma di funzionalità, dalla simulazione all'ausilio del computer produzione e gestione dei dati di prodotto. Giganti come Toyota, Volkswagen Group, Airbus, NASA, Boeing utilizzano Creo al giorno d'oggi. Sfortunatamente, Creo ha solo la distribuzione Windows, quindi se desideri eseguire Creo sul tuo Mac o MacBook, non è così facile come al solito. Dovresti eseguire emulatori o Windows intero sul tuo Mac. Se vuoi sapere come farlo, leggi il nostro articolo qui sotto.
Perché Creo non funziona su Mac?
Ci sono diversi motivi per cui alcune app non funzionano su Mac. Potrebbe trattarsi di un'incompatibilità con la versione Mac o macOS.
Inoltre, MacOS Catalina e Big Sur non supportano le app a 32 bit. La maggior parte degli sviluppatori di app progetta nuove versioni a 64 bit delle app ma, nonostante ciò, ci sono ancora centinaia di app che possono essere eseguite solo su Mac a 32 bit. Nel nostro caso, il motivo è che Creo la versione nativa per Macintosh semplicemente non esiste. Al momento c'è nessuna informazione sulla data di rilascio e sulla possibilità che Creo sarà disponibile per Mac.
Come eseguire Creo su Mac
La soluzione più popolare per l'esecuzione di Creo su Mac/MacBook è il software di virtualizzazione. Nonostante il fatto che gli emulatori di solito utilizzino gran parte delle risorse del Mac, alcuni di essi, ad esempio Parallels, Virtualbox o VMWare, possono aiutare a eseguire diversi programmi su OS X con perdite minime nelle prestazioni della macchina. Inoltre, alcuni di essi sono compatibili con Directx 11, che può aiutare a eseguire app e giochi graficamente impegnativi. Inoltre, puoi cambiare desktop e copiare qualsiasi file tra il tuo programma Parallels (Windows Desktop) e OS X liberamente. Entrambe le versioni per studenti o architettura possono essere eseguite facilmente.
Esecuzione di Creo tramite Parallels

Se desideri eseguire Creo su Mac, Parallels Desktop può essere una soluzione. Questo è un software per la virtualizzazione di Windows su Mac con il pieno supporto di DirectX e GPU. Ti consente di installare Windows 10 su Mac con un paio di clic e di passare istantaneamente da macOS a Windows. Puoi eseguire Windows proprio come su un normale PC e installare Creo sul tuo Mac/Macbook.
Secondo la nostra esperienza, le versioni a 32 bit di Creo 3 possono essere eseguite su processori Apple Mac M1 senza problemi tramite Parallels
Esecuzione di Creo tramite altre macchine virtuali
Un altro software popolare è VMware Fusion. È un hypervisor software che consente l'esecuzione di macchine virtuali come sistemi operativi guest, come Windows, Linux, NetWare e Solaris. Fusion è in grado di gestire applicazioni e giochi pesanti e ad alta intensità di GPU con la migliore grafica 3D. Fusion ora fornisce funzionalità DirectX 11 e OpenGL 4.1 con accelerazione hardware alle macchine virtuali.
Inoltre, i programmi alternativi gratuiti più conosciuti sono VirtualBox, Wine, Proton e QEMU, ma per eseguire Creo saranno necessarie competenze avanzate.
Esecuzione di Creo su un server remoto
Se disponi di un potente server basato su Windows e di una connessione Internet su larga scala, un altro metodo è un Creo in esecuzione su Windows su una macchina Server (nel cloud o desktop remoto) e guardando lo schermo dal tuo Mac.
È possibile utilizzare TeamViewer o altri software per questo scopo.
Esecuzione di Creo su Windows 10 tramite Boot Camp
BootCamp consente agli utenti di scegliere il sistema su cui lavorare all'avvio, tuttavia, non sarà possibile passare da un sistema all'altro come in Parallels. Nota che hai bisogno di non meno di 64 GB sul disco rigido del tuo dispositivo. Ti consigliamo di avere 128 GB di spazio libero. Al termine dell'installazione di Windows, il Mac si avvia in Windows e apre una finestra "Benvenuto nel programma di installazione di Boot Camp". Dovrai riavviare la tua macchina ogni volta che passi da Mac a Windows e viceversa. Per configurare Windows tramite BootCamp, procedi come segue:
Nota: i chipset Mac M1 non supportano BootCamp
Per OS X El Capitan 10.11 o versioni successive
Ricorda che per le versioni di MacOS precedenti a OS X El Capitan 10.11 dovrai creare USB di Windows avviabile.
- Scaricare File ISO di Windows
- Apri Boot Camp Assistant (Vai a Applicazioni > Utilità)
- Definisci la dimensione della partizione di Windows, scegli scaricato File ISO di Windows
- Formatta la partizione di Windows e segui tutti i passaggi di installazione di Windows
- Quando Windows si avvia per la prima volta, segui le istruzioni sullo schermo per l'installazione Boot Camp e software di supporto per Windows (driver)
Alternative software
Se tutti i passaggi non hanno avuto esito positivo o si desidera eseguire software nativo invece di Creo. Esiste un software professionale che consente agli utenti di esportare progetti in Creo e importare progetti da esso, oltre a creare progetti simili in modo simile. Tra le migliori alternative ci sono TurboCAD per Mac, ArchiCAD per Mac, SketchUp, FreeCAD.