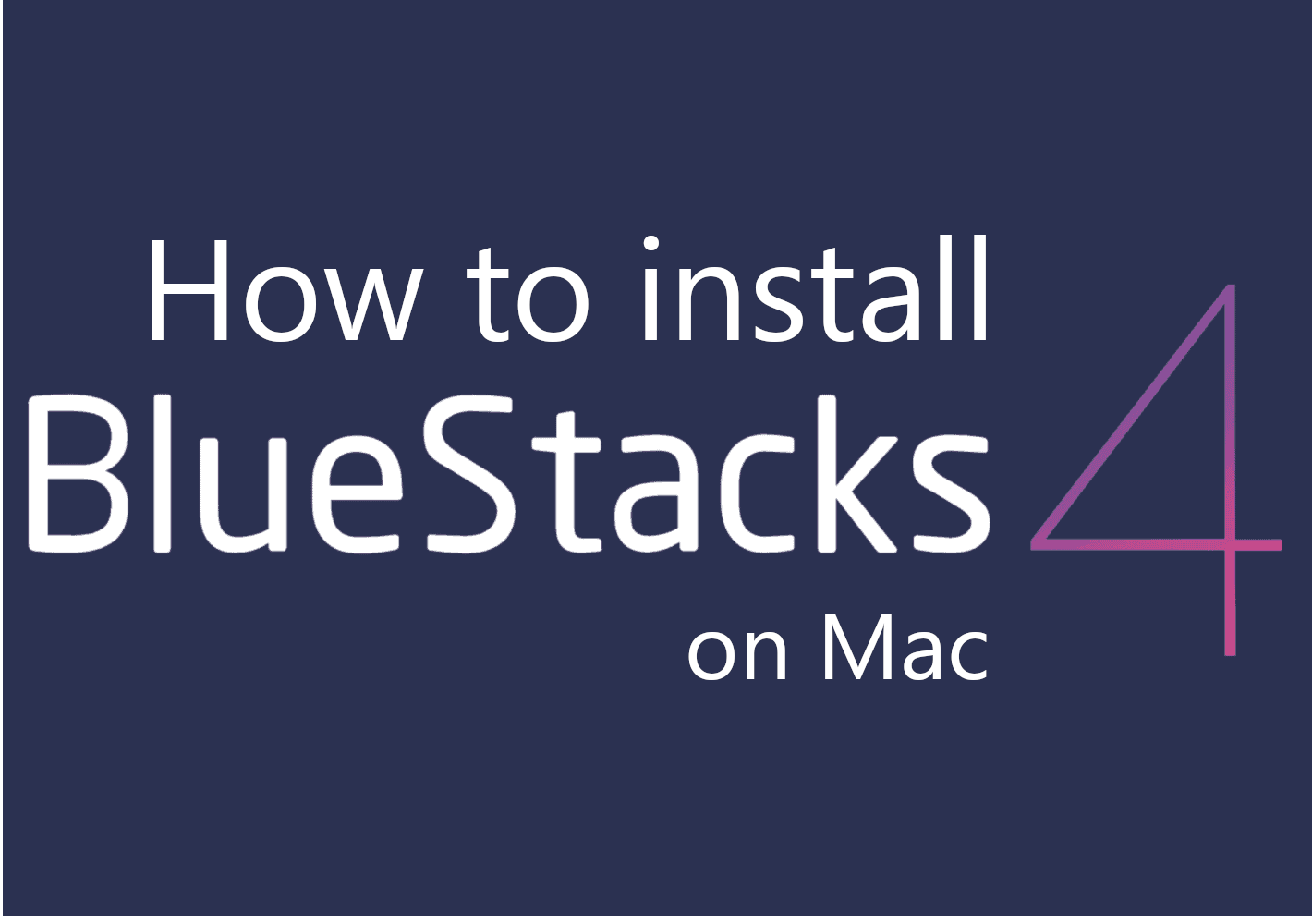Bluestacks は Android エミュレータ、つまり Android ゲームやアプリケーションを実行できるプログラムです。 この方法でソフトウェアを実行するのはより要求が厳しくなりますが、ほとんどのコンピューターはスマートフォンよりもはるかに強力であるため、これは通常は問題になりません。 ただし、マウスとキーボードの使用はタッチスクリーンの使用とは大きく異なるため、高品質の Android エミュレータでは、単にプログラムを実行できるだけではありません。 適切な制御スキームがなければゲームを楽しむことができないため、これはゲームにとって特に重要です。 ありがたいことに、Bluestacks はこの機能を提供しています。 画面をクリックするだけでなく、キーボードを使用できるようになります。 Bluestacks 5 はエミュレータの最新バージョンですが、残念ながら Windows でのみ利用可能です。 Mac ユーザーは Bluestacks 4 に限定されています。Bluestacks XNUMX は、最新の機能がいくつか欠けているにもかかわらず、依然として非常に有能なエミュレータです。 以下のガイドでは、Mac に Bluestacks をインストールしてスマートフォン ゲームをプレイしたり、アプリケーションを実行したりできるようにする方法を説明します。
Bluestacks を Mac にインストールする方法
ステップ 1: Bluestacks のダウンロード
Bluestacks のダウンロードは非常に簡単です。 に向かうだけです ダウンロードのページ 「Bluestacksをダウンロード」という緑色のボタンをクリックします。 次に、ダウンロードが完了するまで待ちます。

Note: Windows コンピューターを使用してインストーラーをダウンロードする場合は、下にスクロールして Mac バージョンを選択する必要があります。
ステップ2:インストール
Bluestacks を Mac にインストールするのが少し難しいと感じる人もいるかもしれません。macOS のセキュリティがプロセスを複雑にしています。 ただし、これがこのガイドの目的です。 以下の手順に従ってください。
- Mac で Bluestacks インストール ファイルを開きます。 「Bluestacks Installer」というラベルの付いた小さな四角いウィンドウが表示されます。 Bluestacks アイコンをクリックして続行します。
- 「Bluestacks インストーラーはインターネットからダウンロードされたアプリです。 開いてもよろしいですか?」 このプロンプトが表示された場合は、[開く] をクリックして確認します。
- この後、別のインストール ウィンドウが表示されます。今回は特に Bluestacks 4 用です。 そのウィンドウの下部に、「今すぐインストール」という青いボタンが表示されるはずです。それをクリックします。 新しいプロンプト ウィンドウが表示されます。ユーザー名とパスワードを入力し、[Install Helper] をクリックします。
- インストールが開始されますが、ある時点の後、「システム拡張がブロックされました」という別のプロンプトが表示されます。 「セキュリティとプライバシーを開く」をクリックします。 これにより、設定メニューが開きます。
- ウィンドウの左下隅にあるロックをクリックし、パスワードを入力します。 この後、「ダウンロードしたアプリを許可する」設定が「App Storeと特定された開発者」に設定されていることを確認してください。 そうでない場合は、設定を変更してください。
- 次に、Bluestacks を閉じます。 心配しないでください。インストールは実際には完了しています。 次に、「セキュリティとプライバシー」設定メニューに戻り、「許可」をクリックします。
- 「新しいシステム拡張機能を使用するには、再起動が必要です」というプロンプトが表示される場合があります。 「再起動」を選択します。 「今はしない」を選択することもできますが、それまでBluestacksを使用することはできません.
- Mac を再起動すると、Bluestacks を開くことができます。


ステップ 3: Google アカウント
最後に、Bluestacks を開きます。 Google を使用してサインインするよう求められます。 これはオプションではありません。 そうするまで、Play ストアから何かをインストールすることはできません。 ただし、すでにそのようなアカウントを持っている可能性があります。 たとえば、GMail を使用している場合、電子メール アドレスは Google アカウントです。 Google アカウントを持っていない場合は、フォローしてください このガイド 1つを作成します。
次に、次の手順に従います。
- Bluestacks ウィンドウで、[サインイン] を押します。 Google Play ストアが開きます。 そこでもう一度「SIGN IN」を押します。 次に、GMailアドレスを入力して「次へ」を押し、パスワードを入力して「次へ」をもう一度押します。 [同意する] をクリックして、Google の利用規約に同意することを確認します。
- 次に、Google ドライブへのバックアップをオンにするオプションが表示されます。 選択して「同意する」をクリックしてください。
- これです! これで、Mac で Bluestacks を使用し、Google Play ストアからゲームをインストールする準備が整いました。
Mac でモバイル ゲームを実行するその他の方法
テナーシェア電話ミラー

テナーシェア電話ミラー PCやMacからスマートフォンを操作できるアプリです。 コンピュータに電話の画面が表示され、キーボードとマウスでコマンドを発行できるようになります。 Androidエミュレーターが提供するものと同様の高度なキーボードマッピング機能により、正確なキーボードコントロールを楽しみながら、Macでモバイルゲームを簡単にプレイできます.
この方法には明らかな欠点があります。Battle Night を実行できる電話が必要です。 ただし、いくつかの利点もあります。 ゲームは実際にあなたのコンピューター上で動作するわけではないので、あなたの PC の仕様は問題ではありません。 さらに、このツールを使用したゲームで禁止される可能性はほとんどありません。これは、エミュレーターの使用中に発生する可能性があることです。
Tenorshare Phone Mirror は iOS と Android の両方のデバイスを制御するために使用できるため、弱いスマートフォンを持っていない限り、このアプリは役に立ちます。
- ダウンロードしてインストール テナーシェア電話ミラー あなたのMacコンピュータで。
- それを起動し、プログラムの指示に従ってスマートフォンをコンピューターとペアリングします。
- 任意のゲームをインストールしてプレイを始めましょう!
M1 Mac への iOS ゲームのインストール

すでにご存知かもしれませんが、M Mac (最新の Macbook Pro、Macbook Air、Mac Mini、iMac) は、MacOS 上で多くの iOS アプリやゲームを実行できます。 多くの iPad および iPhone アプリは非常に高度でデスクトップでの使用に適しているため、アプリの場合は便利ですが、ゲームではこれはまさに魔法です。 M チップ (特に M Pro、M Max、M Ultra) は iPhone や iPad のチップよりもはるかに強力で、多くの種類のゲーム (シューティング、レーシング) では、キーボードとマウス (トラックパッド) のコントロールがタッチよりもはるかに便利です。

M1 Mac で iOS ゲームをダウンロードしてプレイするには、次の手順を実行します。
- Macで MacのApp Storeで 左下隅にあるプロフィールをクリックします。
- アカウントの下でクリック iPhone&iPadアプリ.
- Battle Night を Mac デバイスにダウンロードしてプレイを始めましょう!
注: すべての iOS ゲームやプログラムがこの機能をサポートしているわけではありません。 Mac App Store でゲームが見つからない場合は、ゲームの開発者がそのゲームをサポートしないことを決定した可能性があります。