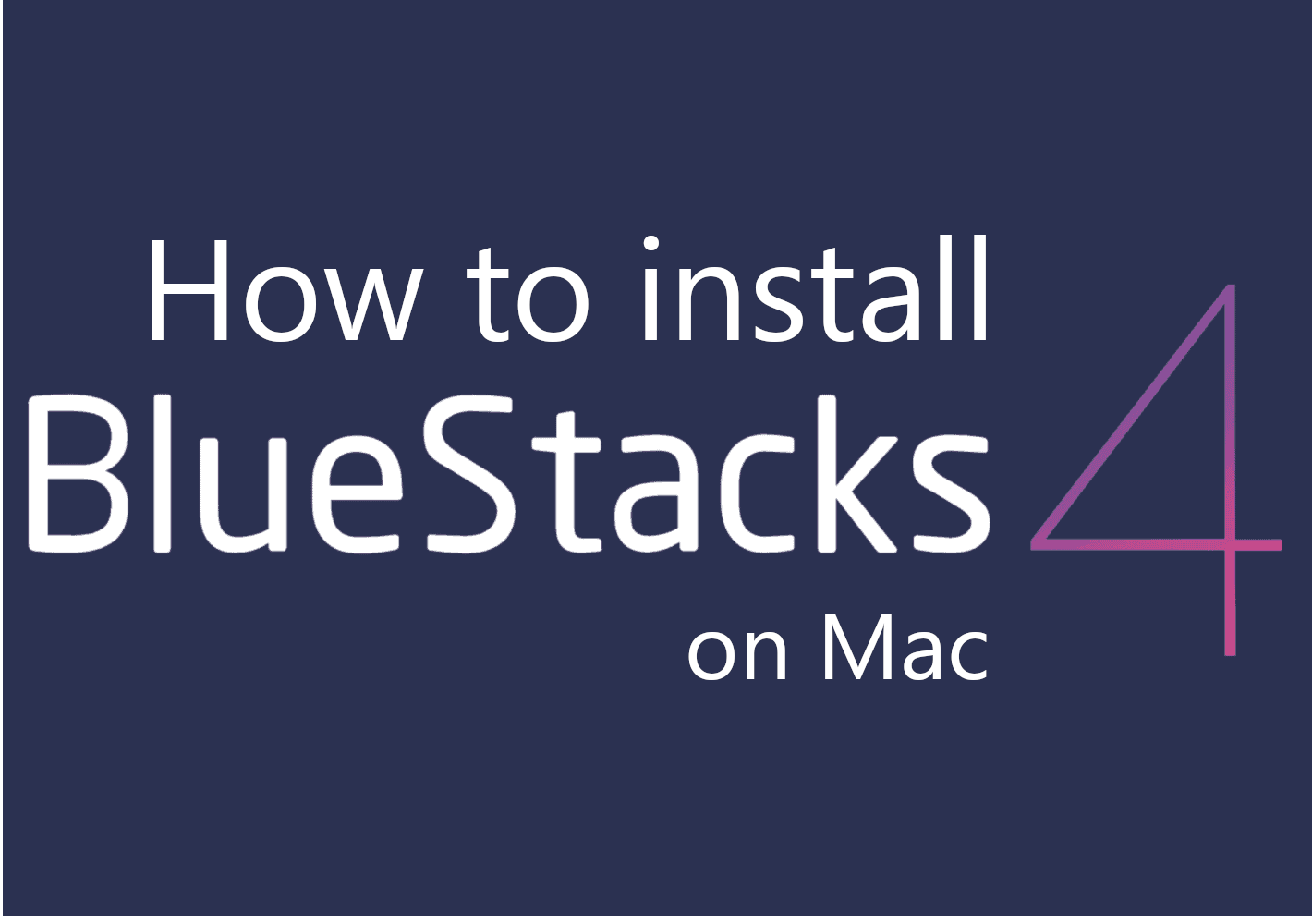Bluestacks — это эмулятор Android, то есть программа, позволяющая запускать игры и приложения для Android. Запуск программного обеспечения таким способом требует больше усилий, но, как правило, это не проблема, поскольку большинство компьютеров значительно мощнее смартфонов. Но качественный эмулятор Android должен делать больше, чем просто разрешать запуск программ, поскольку использование мыши и клавиатуры сильно отличается от использования сенсорного экрана. Это особенно важно для игр, поскольку без правильной схемы управления они не принесут удовольствия. К счастью, Bluestacks предоставляет эту функциональность; вы сможете использовать клавиатуру вместо того, чтобы просто нажимать на экран. Bluestacks 5 — новейшая версия эмулятора, но, к сожалению, она доступна только для Windows. Пользователи Mac ограничены Bluestacks 4, который по-прежнему является очень эффективным эмулятором, хотя в нем отсутствуют некоторые новейшие функции. В приведенном ниже руководстве объясняется, как установить Bluestacks на Mac, чтобы вы могли играть в игры на смартфоне или запускать приложения.
Как установить Bluestacks на Mac
Шаг 1. Загрузка Bluestacks
Скачать Bluestacks очень просто. Просто отправляйтесь в страница загрузки и нажмите на зеленую кнопку с надписью «Скачать Bluestacks». Затем дождитесь окончания загрузки.

Внимание: если вы хотите загрузить установщик с помощью компьютера с Windows, вам нужно будет прокрутить вниз и конкретно выбрать версию для Mac.
Шаг 2: установка
Некоторым людям может показаться несложной установить Bluestacks на Mac: безопасность macOS усложняет процесс. Впрочем, для этого и предназначено это руководство. Просто следуйте приведенным ниже инструкциям шаг за шагом.
- Откройте установочный файл Bluestacks на вашем Mac. Должно появиться маленькое квадратное окно с надписью «Установщик Bluestacks». Нажмите на значок Bluestacks, чтобы продолжить.
- Вы можете увидеть сообщение «Установщик Bluestacks — это приложение, загруженное из Интернета. Вы уверены, что хотите открыть его?». Если вы видите это приглашение, нажмите «Открыть» для подтверждения.
- После этого должно появиться еще одно окно установки, на этот раз специально для Bluestacks 4. В нижней части этого окна вы должны увидеть синюю кнопку с надписью «Установить сейчас», нажмите ее. Появится новое окно с подсказкой, введите свое имя пользователя и пароль и нажмите «Установить помощник».
- Установка начнется, однако через определенный момент вы увидите еще одну подсказку с надписью «Расширение системы заблокировано». Нажмите «Открыть безопасность и конфиденциальность». Это откроет меню настроек.
- Нажмите на замок в левом нижнем углу окна и введите свой пароль. После этого убедитесь, что для параметра «Разрешить загрузку приложений из» установлено значение «App Store и идентифицированные разработчики». Измените настройку, если это не так.
- Теперь закройте Bluestacks. Не волнуйтесь, установка фактически завершена. Затем вернитесь в меню настроек «Безопасность и конфиденциальность» и нажмите «Разрешить».
- Вы можете увидеть сообщение «Требуется перезагрузка, прежде чем можно будет использовать новые системные расширения». Выберите «Перезагрузить». Вы также можете выбрать «Не сейчас», однако до тех пор вы не сможете использовать Bluestacks.
- После перезагрузки Mac вы сможете открыть Bluestacks.


Шаг 3. Аккаунт Google
Наконец, пришло время открыть Bluestacks. Вам будет предложено войти в систему с помощью Google. Это необязательно; вы не сможете ничего установить из Play Store, пока не сделаете это. Однако у вас, вероятно, уже есть такая учетная запись; например, если вы используете GMail, ваш адрес электронной почты является вашей учетной записью Google. Если у вас нет учетной записи Google, следуйте этого руководства создать его.
Теперь следуйте этим инструкциям:
- В окне Bluestacks нажмите «Войти». Это откроет магазин Google Play. Там снова нажмите «ВОЙТИ». Затем просто введите свой адрес GMail, нажмите «Далее», затем введите пароль и снова нажмите «Далее». Нажмите «Я согласен», чтобы подтвердить, что вы принимаете положения и условия Google.
- Затем вам будет предложено включить резервное копирование на Google Диск. Сделайте свой выбор и нажмите «ПРИНЯТЬ».
- Это оно! Теперь вы готовы использовать Bluestacks на Mac и устанавливать игры из Google Play Store.
Другие способы запуска мобильных игр на Mac
Tenorshare Phone Mirror

Tenorshare Phone Mirror это приложение, которое позволяет вам управлять своим смартфоном с ПК или Mac. Вы увидите экран своего телефона на компьютере и сможете вводить команды с помощью клавиатуры и мыши. Благодаря расширенным возможностям сопоставления клавиатуры, подобным тем, что предлагаются эмуляторами Android, вы сможете легко играть в любую мобильную игру на Mac, наслаждаясь точным управлением клавиатурой.
У этого метода есть очевидный недостаток — он требует, чтобы у вас был телефон с поддержкой Battle Night. Однако есть и несколько преимуществ. Поскольку игра на самом деле не запускается на вашем компьютере, характеристики вашего ПК не имеют значения. Более того, маловероятно, что вас забанят в какой-либо игре за использование этого инструмента, что может случиться при использовании эмуляторов.
Tenorshare Phone Mirror можно использовать для управления устройствами iOS и Android, поэтому, если у вас не слабый смартфон, это приложение будет вам полезно.
- Скачайте и установите Tenorshare Phone Mirror на вашем компьютере Mac.
- Запустите его и соедините смартфон с компьютером, следуя инструкциям программы.
- Установите любую игру и начните играть!
Установка игр для iOS на M1 Mac

Как вы, возможно, уже знаете, компьютеры M Mac (последние версии Macbook Pro, Macbook Air, Mac Mini, iMac) могут запускать множество приложений и игр для iOS на MacOS. Если для приложений это может быть полезно, поскольку многие приложения для iPad и iPhone очень продвинуты и подходят для использования на настольных компьютерах, то в играх это просто волшебство. Чипы M (особенно M Pro, M Max, M Ultra) намного мощнее чипов iPhone и iPad, во многих типах игр (шутеры, гонки) управление с помощью клавиатуры и мыши (трекпада) гораздо полезнее, чем сенсорное.

Чтобы загрузить игры для iOS и играть в них на M1 Mac, выполните следующие действия:
- На вашем Mac перейдите к Mac App Store и нажмите на свой профиль в левом нижнем углу.
- Под учетной записью нажмите Приложения для iPhone и iPad.
- Загрузите Battle Night на свое устройство Mac и начните играть!
Примечание: не все игры и программы для iOS поддерживают эту функцию. Если вы не можете найти игру в Mac App Store, вполне вероятно, что разработчики игры решили не поддерживать ее.