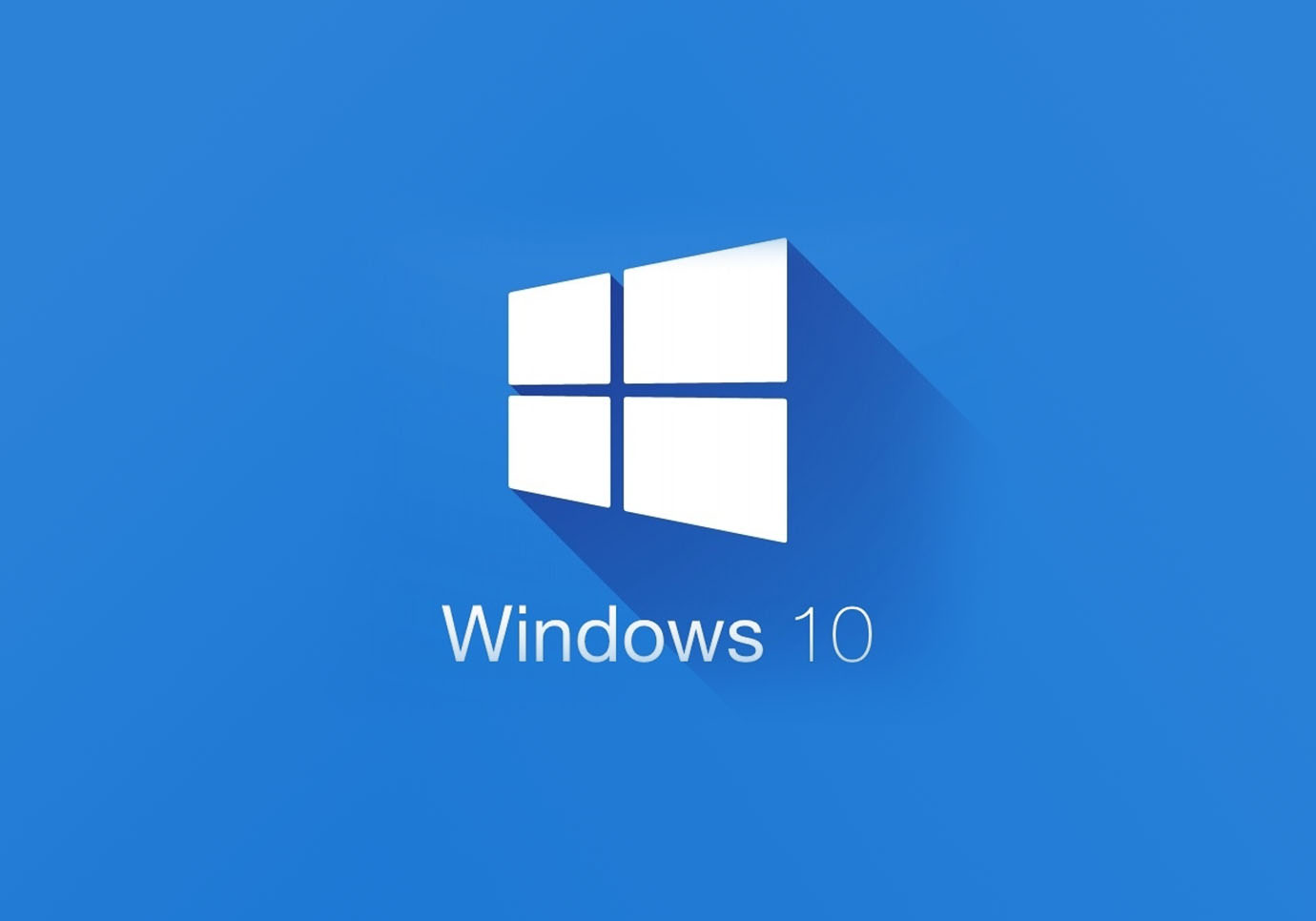Вы можете установить Windows 10 на Mac?
Несмотря на то, что Microsoft недавно выпущена Windows 11, есть много причин придерживаться Windows 10. Windows 11 может выглядеть более гладкой и похожей на Mac, но эти две системы не так уж отличаются в том, что касается их внутренней работы. Windows 11 также более требовательна к системным ресурсам и, будучи более новой системой, более подвержена ошибкам. Также стоит помнить тот факт, что Microsoft выпустила список оборудования, совместимого с Windows 11, и не рекомендует использовать ОС ни на чем другом. Windows 10, с другой стороны, была разработана для работы практически на чем угодно, поэтому есть реальная вероятность того, что она будет работать лучше на вашем Mac или MacBook. Так что да, установить Windows 10 на Mac можно — даже проще, чем установить Windows 11. Однако вы не сможете установить его, если у вас M1 Mac. Итак, прочитайте руководство ниже, если вам интересно.
Подготовьте свой Mac к установке Windows 10
В первую очередь нужно проверить Система 10 Окна требования. Поскольку они намного легче, чем Windows 11, почти все компьютеры Mac смогут их удовлетворить, за исключением очень старых и очень новых. Однако для вашего Mac очень важно иметь процессор Intel — как мы уже говорили, Mac M1 не сможет запускать Windows. Поэтому сначала проверьте, не пытаетесь ли вы сделать что-то, что ваш Mac не поддерживает.
Установите Windows 10 на Mac с Parallels

Если у вас мощный компьютер Mac (iMac, iMac Pro или Mac Pro) Parallels Desktop может быть решением. Это приложение, позволяющее виртуализировать Windows на Mac с полной поддержкой DirectX и графических процессоров. Проще говоря, это означает, что вы можете установить Windows 10 на Mac всего за пару кликов и мгновенно переключаться между MacOS и Windows.
Установите Windows 10 на Mac с помощью BootCamp
Этот метод прост, но занимает много времени. Вам нужно настроить двойную загрузку Windows и Mac через BootCamp. Это приложение позволяет пользователям выбирать систему для работы при запуске, однако вы не сможете переключаться между системами, как в Parallels. Вам нужно будет перезагружать компьютер каждый раз, когда вы хотите переключиться с Mac на Windows и наоборот. Помните, что Mac — это всего лишь компьютер, в конце концов. И хотя у более новых компьютеров Mac есть свои собственные специальные чипы Apple Silicon, которые не могут работать под управлением Windows, старые компьютеры Mac очень похожи на компьютеры под управлением Windows, у них есть процессоры Intel, совместимая оперативная память, диски и другие компоненты. Таким образом, вы можете установить Windows на старый Mac, выделив не менее 64 ГБ дискового пространства (чтобы иметь возможность установить Windows и оставить место для приложений) и выполнить следующие действия:
Для OS X El Capitan 10.11 или новее
Для версий MacOS до OS X El Capitan 10.11 вам потребуется создать загрузочный Windows USB.
- Скачайте этот ISO-файл Windows.
- Откройте Ассистент Boot Camp (перейдите в Приложения > Утилиты).
- Определите размер раздела Windows и выберите ISO-файл Windows который вы скачали.
- Отформатируйте раздел Windows и выполните все шаги установки Windows.
- Когда Windows загружается в первый раз, следуйте инструкциям на экране для установки. Программного обеспечения Boot Camp и поддержки Windows (драйверы)
Установите Windows 10 на Mac без Parallels или BootCamp
Во-первых, вам нужно будет создать загрузочный USB-накопитель Windows 10. Вы можете использовать такие приложения, как ЧудоISO or UNetbootin .
Скачать этот ISO-файл Windows 10 и используйте приложение, которое вы выбрали для установки, чтобы записать его на USB-накопитель. После этого перезагрузите Mac с вставленным USB-накопителем и удерживайте клавишу Alt во время загрузки — это позволит вам выбрать диск для загрузки.
Следующие шаги являются обычными этапами установки Windows, ничем не отличающимися от установки Windows на любой другой компьютер. Вы также можете установить драйверы с помощью приложения под названием Бригадир. Он позволяет устанавливать драйверы Windows на Mac без BootCamp.
Примечание: если клавиатура вашего MacBook не отвечает во время установки, вы можете попробовать использовать внешнюю.
Выводы
Мы стремимся регулярно обновлять это руководство, чтобы оно оставалось актуальным и полезным. Вы также можете прочитать наше руководство по запуску программного обеспечения Windows и игры на Mac.