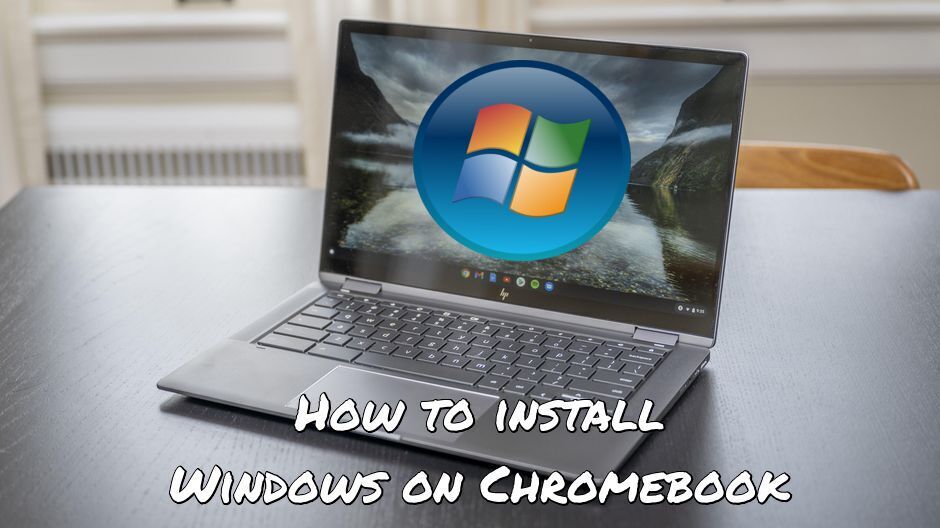Chromebooks sind großartige Geräte. Sie sind leicht, sie sind billig, sie reagieren und sie haben auch eine gute Akkulaufzeit. Solange Sie das tun, wofür diese Geräte gedacht sind – das Internet nutzen und Android-Software ausführen – funktionieren sie wirklich gut. Aber was ist, wenn Sie eine Windows-App ausführen möchten? Pech gehabt – es gibt keinen einfachen Weg, dies zu erreichen. Zum Glück gibt es noch ein paar nicht so einfache. Eine davon ist die Installation von Windows auf einem Chromebook – ja, es ist möglich, aber es ist weder einfach noch empfehlenswert, und Sie tun gut daran, zuerst andere Optionen in Betracht zu ziehen. Lesen Sie weiter, um zu erfahren, wie Sie Windows-Apps auf einem Chromebook ausführen können, oder scrollen Sie ganz nach unten, um eine Anleitung zum Installieren von Windows auf einem Chromebook zu erhalten, wenn Sie fest entschlossen sind.
Führen Sie Windows-Apps auf einem Chromebook mit Parallels aus

Windows benötigt viele Systemressourcen, aber wenn Sie ein ausreichend leistungsstarkes Chromebook haben Parallels Desktop kann eine Lösung sein. Dies ist eine Anwendung, die die Windows-Virtualisierung auf Chromebooks mit voller Unterstützung von DirectX und GPUs ermöglicht. Einfacher ausgedrückt bedeutet dies, dass Sie Windows 10 mit nur wenigen Klicks auf einem Chromebook installieren und sofort zwischen ChromeOS und Windows wechseln können. Sie können also Windows ausführen und jede gewünschte Anwendung oder ein beliebiges Spiel installieren – seien Sie jedoch vorsichtig mit den Systemanforderungen.
Parallels Desktop erfordert ein Chromebook mit Intel-Prozessor, idealerweise ein i5 oder i7, mindestens 16 GB RAM und nicht weniger als 128 GB Festplattenspeicher. Beachten Sie, dass die Systemanforderungen der Anwendungen, die Sie installieren, weiterhin gelten und dass Sie sie möglicherweise nicht ausführen können, wenn Ihr Chromebook nur minimale Anforderungen erfüllt, da die Ausführung von Parallels Desktop die Hardware Ihres Chromebooks zusätzlich belastet. Außerdem werden Spiele, die DirectX 12 und höher erfordern, derzeit nicht von Parallels unterstützt.
Verwenden Sie alternative Anwendungen
Wenn Sie keine bestimmte reine Windows-Anwendung verwenden müssen, ziehen Sie die Verwendung einer anderen in Betracht – eine, die auf Ihrem Chromebook ausgeführt werden kann. Mit Chromebooks können Sie nicht nur Webanwendungen verwenden, Sie können auch Apps installieren, die für Android entwickelt wurden. Das bedeutet, dass Ihnen eine ganze Bibliothek an Software zur Verfügung steht. Wenn Sie beispielsweise eine Office-Suite benötigen, können Sie beispielsweise Web- oder Android-Versionen von Microsoft Office ausführen oder Google Docs/Sheets verwenden.
Windows auf Chromebook installieren
Du kennst dich also aus technische Windows auf Ihrem Chromebook und sonst nichts. Lesen Sie weiter – aber lesen Sie zuerst den Haftungsausschluss sorgfältig durch.
Die Installation von Windows auf einem Chromebook ist ein technisch komplexer Vorgang, der Ihr Chromebook beschädigen und unbrauchbar machen könnte, wenn die Schritte nicht korrekt befolgt werden. Als Teil des Vorgangs müssen Sie Ihr Chromebook teilweise zerlegen. Der Vorgang löscht alle Ihre persönlichen Daten vom Gerät und führt zum Erlöschen der Garantie Ihres Geräts. Führen Sie die folgenden Schritte nicht aus, wenn Sie sich Ihrer technischen Fähigkeiten nicht sicher sind. AppsOnMac ist nicht verantwortlich für verlorene Informationen oder Schäden, die Ihrem Gerät zugefügt werden. Fahren Sie auf eigene Gefahr fort.
Bevor Sie die Schritte ausführen, finden Sie hier eine kurze Liste der Dinge, die Sie vorher tun müssen:
- Ihr Chromebook muss mit dem Internet verbunden sein.
- Sie benötigen: einen Windows-PC, eine Internetverbindung sowohl auf Ihrem Chromebook als auch auf dem Windows-PC, eine externe Tastatur und/oder Maus (beides wird empfohlen) und ein leeres USB-Laufwerk mit mindestens 8 GB Kapazität.
- Sie benötigen einen anderen Computer, auf dem Windows 7 oder neuer installiert ist.
- Stellen Sie sicher, dass Ihr Chromebook bei allen Schritten, für die das Gerät eingeschaltet sein muss, an das Stromnetz angeschlossen ist.
- Stellen Sie sicher, dass der Akku Ihres Chromebooks vor dem Start vollständig aufgeladen ist und während des Vorgangs vollständig aufgeladen bleibt. Ein Stromausfall während eines bestimmten Teils des Installationsvorgangs macht Ihr Gerät unbrauchbar, und Sie können dies nicht ohne ein Spezialwerkzeug oder den Besuch eines Reparaturzentrums beheben. So unwahrscheinlich Ihnen die Aussicht auf einen Stromausfall auch erscheinen mag, es ist am besten, vorbereitet zu sein.
- Lesen Sie diese Anleitung vollständig durch bevor du etwas tust um eine Vorstellung davon zu bekommen, was Sie tun müssen.
Teil 1 – Aktualisieren der Firmware Ihres Chromebooks
Sie können Windows nicht einfach auf einem Chromebook installieren, wie Sie es auf einem normalen Computer tun würden. Für die Installation sind mehrere Schritte erforderlich.
Obwohl der Führer beschreibt, was Sie sehen sollten, können Sie auch diese Bildergalerie verwenden, wenn Sie visuelle Hilfe benötigen.
- Zuerst müssen Sie Ihr Chromebook vom Stromnetz trennen und ausschalten – es reicht nicht aus, es in den Ruhezustand zu versetzen. Sobald das Gerät ausgeschaltet und vom Stromnetz getrennt ist, drehen Sie es um und schrauben Sie die Bodenplatte ab. Achten Sie darauf, die Schrauben nicht zu verlieren.
- Jetzt, wo Sie sich das Motherboard Ihres Chromebooks ansehen, müssen Sie das finden und entfernen Schreibschutzschraube. Es wird zahlreiche verschiedene Schrauben auf dem Motherboard geben, aber die Schreibschutzschraube fällt normalerweise dadurch auf, dass sie eine andere Farbe hat als die anderen Schrauben. Dennoch ist es am besten, sicher zu sein – suchen Sie im Internet nach Informationen darüber, wo sich die Schreibschutzschraube an Ihrem Gerät befindet hoch empfohlen.
- Nachdem Sie die Schreibschutzschraube entfernt haben, bringen Sie die Bodenplatte wieder an und stecken Sie das Gerät in das Stromnetz. Jetzt müssen Sie Ihr Gerät in die booten Entwicklermodus – im Allgemeinen drückend Esc+Aktualisieren+Power sollte ausreichen, wenn Sie ein modernes Chromebook verwenden. Wenn diese Tastenkombination nicht funktioniert, konsultieren Sie das Internet, um zu erfahren, wie Sie auf Ihrem speziellen Gerät in den Entwicklermodus wechseln.
- Jetzt schaltet sich Ihr Chromebook ein und teilt Ihnen mit, dass „Chrome OS fehlt oder beschädigt ist“. Ignorieren Sie diese Warnung – nichts Schlimmes ist passiert, so sieht der Entwicklermodus aus. Drücken Sie Ctrl + D und dann Enter. Dadurch wird die Betriebssystemüberprüfung deaktiviert und auch Löschen Sie alle Ihre Einstellungen und persönlichen Daten. In der Cloud gespeicherte Informationen gehen jedoch nicht verloren.
- Ihr Chromebook wird neu gestartet und Sie sehen eine Meldung, die Ihnen mitteilt, dass die Betriebssystemüberprüfung deaktiviert ist. Drücken Sie Ctrl + D fortfahren.
- Drücken Sie nach dem Laden von ChromeOS Strg + Alt + T. Dies öffnet eine Terminalfenster – ein schwarzes Fenster mit ein paar Textzeilen. Geben Sie „shell“ (ohne die Anführungszeichen) ein und drücken Sie dann die Eingabetaste. Sie sollten eine Zeile wie diese sehen: chronos@localhost /$
- Fügen Sie diesen Text in das Fenster ein:
CD ~; curl -L -O http://mrchromebox.tech/firmware-util.sh; sudo bash firmware-util.sh
dann schlagen Enter.
- Nach einer kurzen Wartezeit (abhängig von Ihrer Internetverbindung) wird Ihnen angezeigt Skript des ChromeOS-Firmware-Dienstprogramms. Das Skript teilt Ihnen einige Informationen über Ihr Gerät mit und gibt Ihnen eine aufgezählte Liste von Optionen. Drücken Sie die Nummer, die der Option entspricht, die "benutzerdefinierte Coreboot-Firmware" erwähnt. Das Dienstprogramm gibt Ihnen einen Haftungsausschluss. Da Sie bereits einen ähnlichen Haftungsausschluss gelesen haben, den wir Ihnen vorgelegt haben, drücken Sie Y dann zustimmen U , um die blinkende UEFI-Firmware auszuwählen.
- Sie werden dann aufgefordert, eine Sicherungskopie Ihrer Firmware zu erstellen. Wie das Skript sagt, ist dies optional, wird aber dringend empfohlen. Sie können ChromeOS nicht auf Ihrem Gerät neu installieren, wenn Sie diesen Schritt überspringen. Öffentlichkeitsarbeit/Presse Y um mit der Sicherung fortzufahren, oder N um den Schritt zu überspringen. Befolgen Sie die Anweisungen des Skripts, wenn Sie fortfahren möchten – stecken Sie einen USB-Stick ein und drücken Sie die Zahl, die seinem Namen entspricht.
- Jetzt beginnt das Skript mit der Ausführung dessen, was Sie ihm gesagt haben. Wenn Sie sich entschieden haben, eine Sicherungskopie zu erstellen, wird dies durchgeführt. Fahren Sie dann mit dem Herunterladen und Installieren der neuen Firmware fort. Vergewissern Sie sich, dass Ihr Chromebook angeschlossen ist, und schalten Sie es nicht selbst aus, da die Stromversorgung während des Teils „Installieren der benutzerdefinierten Coreboot-Firmware“ des Prozesses verloren geht macht Ihr Gerät unbrauchbar. Sobald Sie sehen, dass die benutzerdefinierte Coreboot-Firmware erfolgreich installiert wurde (das Skript wird es Ihnen mitteilen), schließen Sie das Terminalfenster und schalten Sie Ihr Gerät aus. Aus den oben bereits geschilderten Gründen Tun Sie dies nicht, bis Sie die Bestätigung sehen.
Teil 2 – Windows tatsächlich installieren
Jetzt sollten Sie Windows auf Ihrem Chromebook installieren können. Es ist an der Zeit, dies zu tun.
Auch hier ist die Bildergalerie, die Sie in diesem Teil des Handbuchs als Hilfe verwenden können.
- Laden Sie mit Ihrem Windows-PC eine Anwendung namens herunter Rufus. Die Download-Links finden Sie unter diese Seite. Mit dieser Anwendung können Sie bootfähige USB-Laufwerke erstellen, von denen aus Windows installiert werden kann.
- Laden Sie ein . Iso Datei für die Version von Windows, die Sie installieren möchten. Hier ist zum Beispiel die Link um das Windows 8 ISO von der offiziellen Seite von Microsoft herunterzuladen.
- Öffnen Sie Rufus und wählen Sie Ihr Flash-Laufwerk aus. Alle Daten darauf gehen verloren, also stellen Sie sicher, dass Sie es zuerst woanders kopieren. Jetzt in Formatoptionen, vergewissern Sie sich, dass das Häkchen bei „Create a bootable disk using“ aktiviert ist und dass in der Dropdown-Auswahl rechts davon „ISO-Image“ ausgewählt ist. Klicken Sie auf die Schaltfläche rechts in dieser Dropdown-Auswahl und wählen Sie Ihr Windows-ISO aus, das Sie zuvor heruntergeladen haben.
- Stellen Sie sicher, dass „Partitionsschema und Zielsystemtyp“ auf „GPT-Partitionsschema für UEFI“ und „Dateisystem“ auf „NTFS“ eingestellt ist, und drücken Sie dann Startseite und warten Sie, bis das Programm seine Arbeit erledigt hat.
- Schließen Sie eine externe Maus und eine externe Tastatur an Ihr Chromebook an (oder nur eine davon, wenn Sie nicht beide haben – obwohl Sie möglicherweise Probleme beim Navigieren im Windows-Installationsprogramm haben). Schließen Sie dann auch das USB-Laufwerk an und schalten Sie Ihr Chromebook ein.
- Nach dem ersten Startvorgang sollte das Windows-Installationsprogramm angezeigt werden. Befolgen Sie die Anweisungen des Installationsprogramms oder schlagen Sie online in einer Anleitung zur Installation von Windows nach, wenn Sie der Meinung sind, dass Sie Hilfe benötigen – dieser Teil der Installation ist nicht spezifisch für Chromebooks, daher reicht jede Anleitung zur Installation von Windows aus. Das Einzige, was zu beachten ist, ist, dass Ihr Laufwerk mehrere Partitionen haben kann – Sie können sie alle löschen.
- Sie haben also Windows installiert … aber das ist noch nicht alles. Unter anderem funktionieren die Tastatur und das Touchpad Ihres Chromebooks möglicherweise immer noch nicht. Sie müssen Gerätetreiber installieren. Klicken Sie dazu mit der rechten Maustaste auf die Startseite Schaltfläche und wählen Sie „Eingabeaufforderung (Administrator)“. Sie werden aufgefordert, Administratorrechte zu gewähren. Stimmen Sie zu, und Sie sollten ein geöffnetes Terminalfenster sehen. Fügen Sie den folgenden Befehl darin ein:
bcdedit - set testsigning on
dann schlagen Enter. Schließen Sie alle Fenster und starten Sie Ihr Chromebook neu.
- Gehe jetzt zu diese Webseite und wählen Sie das Modell Ihres Chromebooks aus. Es wird Ihnen dann eine Liste der zu installierenden Treiber geben – tun Sie dies. Sie werden während der Installation eine Sicherheitswarnung sehen, aber stimmen Sie trotzdem zu, die Treiber zu installieren. Die Sicherheitswarnung bedeutet nur, dass diese Treiber von Microsoft nicht unterstützt werden – weil die Installation von Windows auf Chromebooks offensichtlich nicht unterstützt wird.
Nach diesem Punkt sollte alles ordnungsgemäß funktionieren. Du bist fertig!