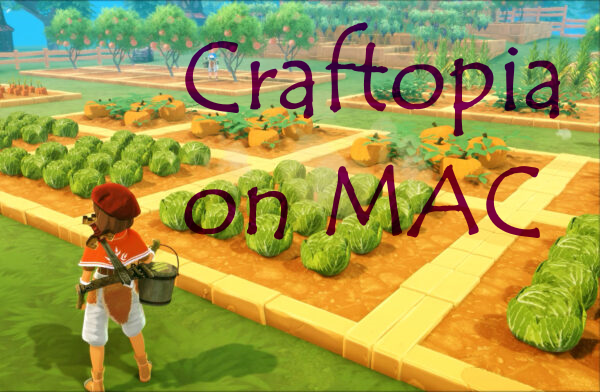Ist es möglich, Craftopia auf einem Mac zu spielen?
Craftopia ist ein Action-Rollenspiel mit Sandbox-Elementen der Firma POCKET PAIR im netten Anime-Stil. Craftopia bietet sowohl Einzel- als auch Mehrspieler-Modi, reichhaltige Crafting-Optionen, viele Monster und Tiere, einige sogar zum Sammeln, sowie Bosse, Dungeons, Fliegen und vieles mehr. Um große Höhen und Möglichkeiten zu erreichen, wie z. B. die Automatisierung des Handwerks, müssen Sie sich natürlich anstrengen und sich mit dem Grind auseinandersetzen. Die Ergebnisse sind es jedoch wert: Hunderte von Kühen gehen über das Förderband zum Kessel, Pfifferlinge produzieren Strom in laufenden Rädern und so weiter. Dadurch werden riesige Flächen mit Nahrung und Strom versorgt und Ihr Imperium gedeiht. Das Spiel wurde ursprünglich für Windows und Xbox entwickelt. Aber was ist mit Mac OS? Obwohl es keine Mac-Versionen gibt, sagen viele Macintosh-Benutzer, dass es möglich ist, Craftopia auf Mac OS (einschließlich MacOS Catalina oder auf neueren Versionen) auszuführen. Im folgenden Artikel werden wir versuchen zu zeigen, wie Craftopia ausgeführt wird Mac.
Systemanforderungen
| minimal | Empfohlen |
|---|---|
| Windows 7/8/10 64-Bit | Windows 7/8/10 64-Bit |
| Prozessor: Intel Core i3 3220 bei 3.3 GHz oder AMD FX-4130 bei 3.8 GHz. | Prozessor: Intel Core i5 |
| RAM: 6 GB | RAM: 8 GB |
| Grafikkarte: NVIDIA GeForce GTX 660 (2 GB), AMD Radeon HD 7870 (2 GB) oder Intel HD 520. | Grafikkarte: NVIDIA GTX 970 (4 GB) oder AMD Radeon RX 480 (4 GB) |
| DirectX: ab Version 12.0 | DirectX: ab Version 12.0 |
| Speicherplatz: 40 GB GB | Speicherplatz: 40 GB GB |
Spielen Sie Craftopia auf Mac mit Parallels

Craftopia benötigt einige PC-Ressourcen, die Sie mithilfe von ausführen können Parallels. Dies ist eine Software für die Windows-Virtualisierung auf einem Mac mit der vollen Unterstützung von DirectX und GPUs. Sie können eine anständige Mac-Konfiguration installieren. Sie können Windows 10 mit ein paar Klicks auf einem Mac installieren und sofort zwischen MacOS und Windows wechseln. Sie können Windows wie auf einem normalen PC ausführen, Steam installieren und das Craftopia-Spiel auf dem Mac genießen.
Hinweis: Empfohlene Geräte zum Ausführen ressourcenintensiver Spiele: MacBook Pro (Modelle mit Intel-Prozessor, separaten Grafikkarten und 16 GB RAM oder mehr), iMac (Modelle mit Intel-Prozessor, separaten Grafikkarten und 16 GB RAM oder mehr). ), iMac Pro (alle Versionen geeignet), Mac Pro (alle Versionen geeignet). Parallels auf Mac-Computern mit M1-Chips (M1 Pro, M1 Max) unterstützt neuere Spiele möglicherweise nicht. Spiele, die DirectX 12 und höher erfordern, werden derzeit nicht von Parallels unterstützt.
Spielen Sie Craftopia auf dem Mac mit Cloud-Gaming-Diensten

Wenn Sie einen alten Mac haben oder er die Anforderungen des Craftopia-Spielsystems nicht vollständig erfüllen kann, gibt es eine mögliche Lösung. Cloud Gaming stellt Ihnen gegen eine feste Gebühr ausreichend Cloud-Ressourcen zur Verfügung. Sie benötigen lediglich ein kleines Client-Programm und eine gute Internetverbindung ab 15 MBit/s. Es gibt mehrere großartige Dienste, die eine solche Gelegenheit bieten, zu den besten gehören Xbox Cloud, Nvidia GeForce Mow und Google Stadia. Derzeit hat nur Xbox Cloud Craftopia in ihrem Spielekatalog und ermöglicht es Ihnen, das Spiel auf Mac, iPad, iPhone oder alten Windows-PCs zu spielen.
Spielen Sie Craftopia auf dem Mac mit BootCamp
Hinweis: Mac-Computer mit neuem Apple Silicon (M1, M2, M3 Pro oder M1, M2, M3 Max) unterstützen BootCamp derzeit nicht. In diesem Fall nutzen Sie bitte die oben genannten Optionen, um Craftopia auf dem Mac auszuführen
Diese Methode ist einfach, aber zeitaufwändig. Sie müssen einen Dual-Boot von Windows und Mac über BootCamp einrichten. BootCamp ermöglicht es Benutzern, das System auszuwählen, in dem sie beim Start arbeiten möchten, Sie können jedoch nicht wie in Parallels zwischen Systemen wechseln. Sie müssen Ihren Computer jedes Mal neu starten, wenn Sie von Mac zu Windows und umgekehrt wechseln. Denken Sie daran, dass der Mac nur ein Computer ist, der gemeinsame Prozessoren, RAM, Festplatten und andere Komponenten verwendet. Sie können Windows also auf einem Mac installieren, indem Sie mindestens 50 GB Speicherplatz zuweisen (um Windows und einige Spiele ausführen zu können). Um Windows über BootCamp einzurichten, gehen Sie bitte wie folgt vor:
Für OS X El Capitan 10.11 oder höher
Erwähnen Sie, dass Sie für MacOS-Versionen vor OS X El Capitan 10.11 erstellen müssen bootfähiges Windows USB.
- Herunterladen Windows ISO-Datei
- Offen Boot Camp-Assistenten (Gehe zu Anwendungen > Utilities)
- Definieren Sie die Windows-Partitionsgröße, wählen Sie heruntergeladen Windows ISO-Datei
- Formatieren Sie die Windows-Partition und führen Sie alle Windows-Installationsschritte aus
- Wenn Windows zum ersten Mal hochfährt, befolgen Sie die Anweisungen auf dem Bildschirm zur Installation Boot Camp und Windows Support Software (Treiber)