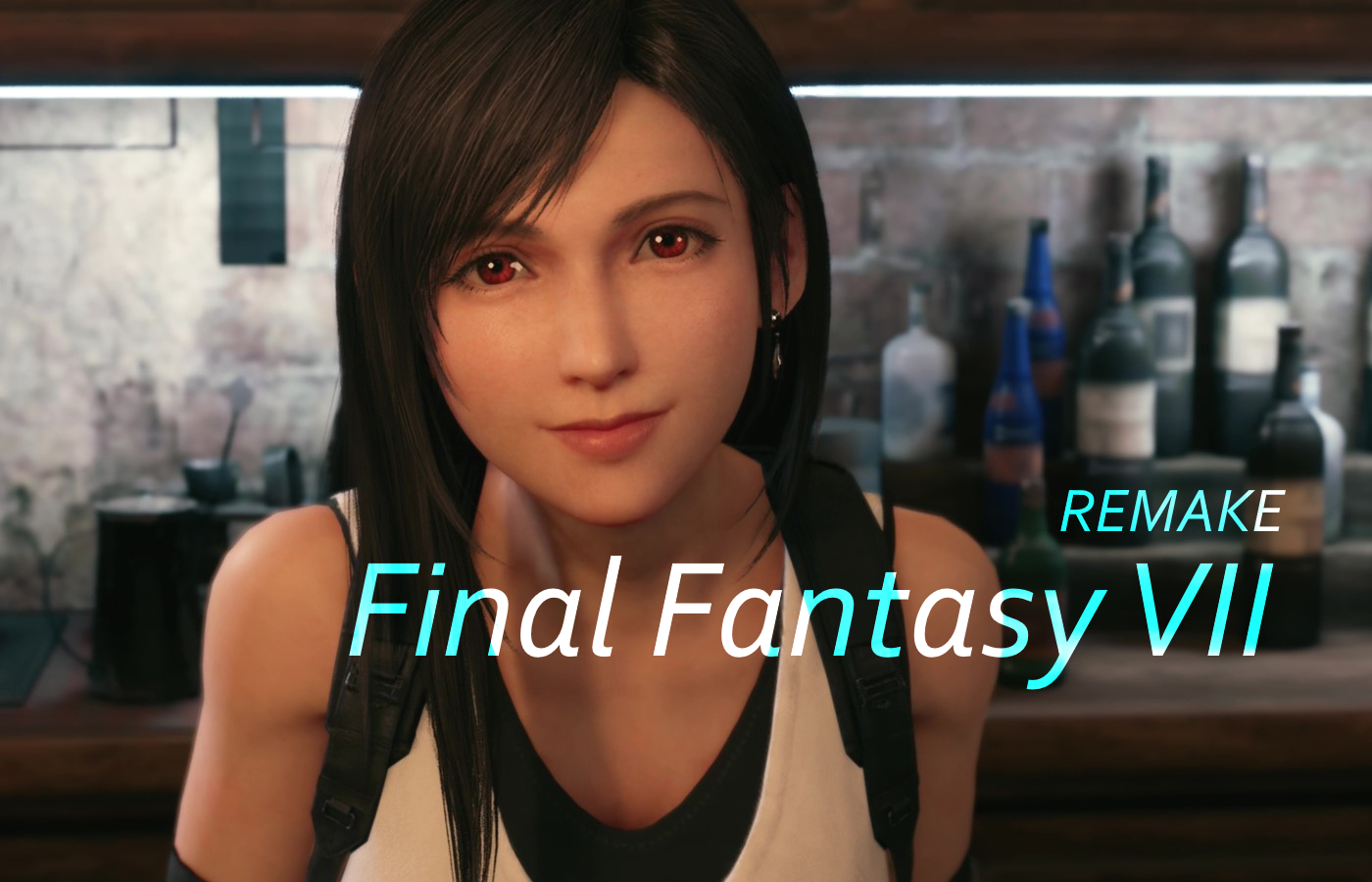Ist es möglich, Final Fantasy VII Remake auf dem Mac zu spielen?
Final Fantasy VII Remake ist eine neue Version des langjährigen japanischen Bestseller-Videospiels Final Fantasy, das wurde erstellt von Square Enix. Das erste Spiel der Serie wurde bereits 1987 veröffentlicht! Bei der Neuveröffentlichung handelt es sich um ein Remake des alten Spiels Final Fantasy 7. Die Originalgeschichte wurde erweitert und mit neuen Charakteren fortgeführt. Das Kampfsystem ist absolut neu und enthält strategische Elemente und visuelle Effekte. Wie zuvor erkunden Sie die Straßen von Midgar mit den alten und neuen Charakteren Aerith Gainsborough. Cloud Strife, Tifa Lockheart, Yuffie Kisaragi. Das Spiel ist (seit 2020) auf PS4, PS5, Xbox und jetzt auch auf dem PC verfügbar. Wenn Sie es auf einem Mac ausführen möchten, ist dies nur auf BootCamp oder mit Software von Drittanbietern möglich. Lesen Sie alle Details in unserem Artikel unten.
Update: Final Fantasy 7 Remake Teil 2 wurde bereits 2022 angekündigt.
Systemanforderungen
| minimal | Empfohlen |
|---|---|
| Betriebssystem: Windows 10 64bit (mindestens Version 1809) | Betriebssystem: Windows 10 64bit (mindestens Version 1809) |
| Prozessor: Intel i5-4590/AMD FX 8370 | Prozessor: Intel i7-5775C/AMD Ryzen 5 1500X |
| RAM: 8 GB | RAM: 12 GB |
| Grafikkarte: (4GB VRAM) NVIDIA GeForce GTX 1050Ti (Legacy GPU: GeForce GTX 960) / AMD Radeon RX 470 | Grafikkarte: (6GB VRAM) NVIDIA GeForce GTX 1070 / AMD RX 570 (8GB) |
| DirectX: 12 | DirectX: 12 |
| Speicherplatz: 14 GB | Speicherplatz: 14 GB |
Spielen Sie Final Fantasy VII Remake auf dem Mac mit Parallels

Final Fantasy VII Remake erfordert viele PC-Ressourcen, aber wenn Sie einen leistungsstarken Mac-Computer haben (iMac, iMac Pro oder Mac Pro) Parallels Desktop kann eine Lösung sein. Dies ist eine Software für die Windows-Virtualisierung auf dem Mac mit voller Unterstützung von DirectX und GPUs. Es ermöglicht Ihnen, Windows 10 mit wenigen Klicks auf dem Mac zu installieren und sofort zwischen macOS und Windows zu wechseln. Sie können Windows wie auf einem normalen PC ausführen, Steam installieren und das Final Fantasy VII Remake-Spiel auf dem Mac genießen.
Hinweis: Empfohlene Geräte zum Ausführen von ressourcenintensiven Spielen: MacBook Pro (Modelle mit Intel-Prozessor, separater Grafikkarte und 16 GB RAM oder mehr), iMac (Modelle mit Intel-Prozessor, separater Grafikkarte und 16 GB RAM oder mehr ), iMac Pro (alle Versionen sind geeignet), Mac Pro (alle Versionen sind geeignet). Parallels auf Mac-Computern mit M1-Chips (M1 Pro, M1 Max) unterstützt möglicherweise keine neueren Spiele. Spiele, die DirectX 12 und höher erfordern, werden derzeit nicht von Parallels unterstützt.
Spielen Sie Final Fantasy VII Remake auf dem Mac mit BootCamp
Hinweis: Mac-Computer mit neuem Apple Silicon (M1, M2, M3 Pro oder M1, M2, M3 Max) unterstützen BootCamp derzeit nicht. In diesem Fall nutzen Sie bitte die oben genannten Optionen, um Final Fantasy VII Remake auf dem Mac auszuführen
Diese Methode ist einfach, aber zeitaufwendig. Wenn Ihr Mac alle oben genannten Systemanforderungen erfüllt, ist dies wahrscheinlich die beste Möglichkeit, Final Fantasy VII Remake vorerst zu spielen. Sie müssen über BootCamp einen Dual-Boot von Windows und Mac einrichten. BootCamp ermöglicht es Benutzern, das System auszuwählen, mit dem sie beim Start arbeiten möchten, Sie können jedoch nicht zwischen Systemen wie in Parallels wechseln. Sie müssen Ihren Computer jedes Mal neu starten, wenn Sie von Mac zu Windows wechseln und umgekehrt. Denken Sie daran, dass der Mac nur ein Computer ist, der gängige Prozessoren, RAM, Festplatten und andere Komponenten verwendet. Sie können also Windows auf dem Mac installieren, indem Sie Speicherplatz von mindestens 64 GB zuweisen (um Windows und ein paar Spiele ausführen zu können). Um Windows über BootCamp einzurichten, gehen Sie bitte wie folgt vor:
Für OS X El Capitan 10.11 oder höher
Erwähnen Sie, dass Sie für MacOS-Versionen vor OS X El Capitan 10.11 erstellen müssen bootfähiges Windows USB.
- Herunterladen Windows ISO-Datei
- Offen Boot Camp-Assistenten (Gehe zu Anwendungen > Utilities)
- Definieren Sie die Windows-Partitionsgröße, wählen Sie heruntergeladen Windows ISO-Datei
- Formatieren Sie die Windows-Partition und führen Sie alle Windows-Installationsschritte aus
- Wenn Windows zum ersten Mal hochfährt, befolgen Sie die Anweisungen auf dem Bildschirm zur Installation Boot Camp und Windows Support Software (Treiber)