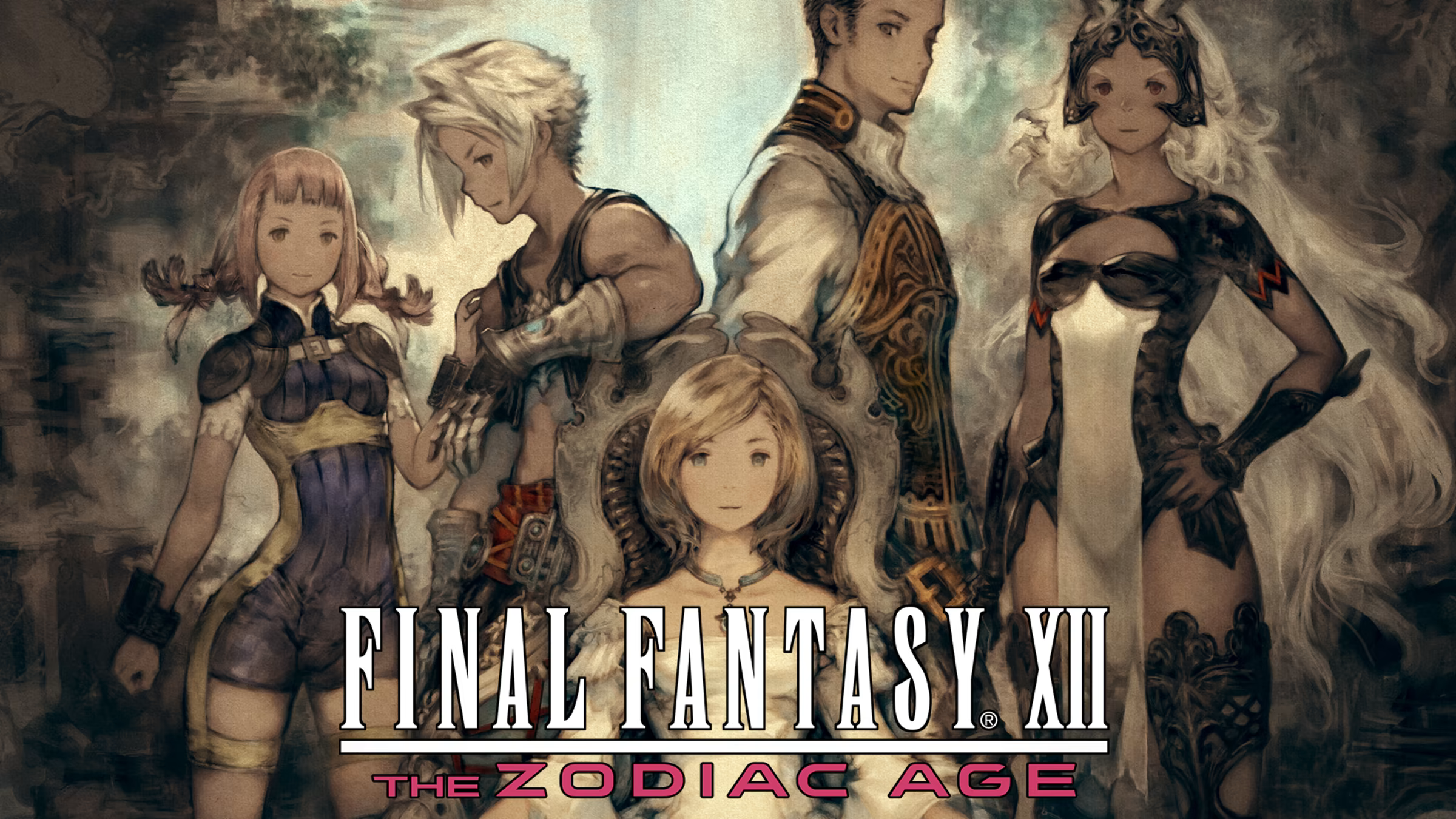Ist es möglich, Final Fantasy XII auf dem Mac zu spielen?
Final Fantasy XII ist ein JRPG, das wurde entwickelt von Square Enix für ihren überaus erfolgreichen Final Fantasy Serie. Wie die meisten anderen FF-Spiele verfügt es über eine eigenständige Geschichte, die nicht an andere Spiele der Reihe gebunden ist. Diesmal spielt die Geschichte in einer Welt namens Ivalice. Die Ländereien von Ivalice sind reich an Magicit, einem Mineral voller magischer Energie. Da es häufig als Treibstoff verwendet wird, verschwimmt die Grenze zwischen Magie und Technologie sehr. Vielleicht würden einige sagen, dass diese Zeile überhaupt nicht existiert. Aber obwohl Magicite die Existenz vieler Technologien ermöglichte, darunter Luftschiffe, die so ikonisch für die Final Fantasy-Reihe waren, leitete es keine Ära des Friedens und des Wohlstands ein. Das Rozarrische Reich und das kaiserliche Archadia führen seit langem Krieg miteinander. Um die Oberhand zu gewinnen, hat Archadia mehrere kleinere Nationen besetzt. Auch wenn sie militärisch keinen Widerstand leisten konnten, wird dieser Schritt Konsequenzen haben. Im besetzten Dalmasca braut sich Ärger zusammen ... Final Fantasy The Zodiac Age; Es folgten Versionen für MS Windows, Xbox One und Nintendo Switch. Und obwohl es keinen macOS-Port erhalten hat, ist es immer noch möglich, Final Fantasy XII auf dem Mac zu spielen. Erkunden Sie Ihre Möglichkeiten mit der Anleitung unten.
Systemanforderungen
| minimal | Empfohlen |
|---|---|
| Betriebssystem: Windows 7 oder höher (64-Bit) | Betriebssystem: Windows 7 oder höher (64-Bit) |
| Prozessor: Pentium G3260 @ 3.0 GHz (2 Kerne) | Prozessor: Intel® Core™ i5-4460 @ 3.2 GHz (4 Kerne) |
| RAM: 4 GB | RAM: 8 GB |
| Grafikkarte: NVIDIA® GeForce® GTX 660 oder AMD-Äquivalent mit 2 GB VRAM | Grafikkarte: NVIDIA® GeForce® GTX 980 oder AMD-Äquivalent mit 4 GB VRAM |
| DirectX: Version 11 | DirectX: Version 11 |
| Lagerung: 50 GB | Lagerung: 50 GB |
Spielen Sie Final Fantasy XII auf dem Mac mit Parallels

Final Fantasy XII erfordert viele PC-Ressourcen, aber wenn Sie einen leistungsstarken Mac-Computer haben (iMac, iMac Pro oder Mac Pro) Parallels Desktop kann eine Lösung sein. Dies ist eine Anwendung, die die Windows-Virtualisierung auf dem Mac mit voller Unterstützung von DirectX und GPUs ermöglicht. Einfacher ausgedrückt bedeutet dies, dass Sie Windows 10 mit nur wenigen Klicks auf dem Mac installieren und sofort zwischen MacOS und Windows wechseln können. So können Sie Windows ausführen, Steam installieren und das Spiel Final Fantasy XII auf dem Mac genießen, genau wie auf einem normalen PC.
Hinweis: Empfohlene Geräte zum Ausführen ressourcenintensiver Spiele: MacBook Pro (Modelle mit einem Intel-Prozessor, separaten Grafikkarten und 16 GB RAM oder mehr), iMac (Modelle mit Intel-Prozessor, separaten Grafikkarten und 16 GB RAM oder mehr), iMac Pro (alle Modelle geeignet), Mac Pro (alle Modelle geeignet). Parallels auf Mac-Computern mit M1-Chips (M1 Pro, M1 Max) unterstützt aktuelle Spiele möglicherweise nicht. Spiele, die DirectX 12 und höher erfordern, werden derzeit nicht von Parallels unterstützt. AppsOnMac empfiehlt, die kostenlose Testfunktion von Parallels zu verwenden, um festzustellen, ob Sie das Spiel ausführen können oder nicht, wenn Sie unsicher sind.
Spielen Sie Final Fantasy XII auf dem Mac mit Cloud-Gaming-Diensten
Wenn Sie einen alten Mac haben oder dieser die Systemanforderungen des Final Fantasy XII-Spiels nicht erfüllt, gibt es eine einfache Lösung. Cloud-Gaming-Dienste stellen Ihnen gerne ausreichend Rechenleistung zur Verfügung – natürlich nicht kostenlos. Sie benötigen lediglich einen Browser oder ein kleines Client-Programm und eine gute Internetverbindung ab 15 MBit/s. Es gibt mehrere großartige Plattformen, die diese Dienste anbieten, zu den besten zählen Boosteroid, Xbox Cloud Gaming und Nvidia GeForce Now.
Spielen Sie Final Fantasy XII auf dem Mac mit Emulation
Dank all der Fortschritte bei der Computerhardware seit 2006 kann die ursprüngliche PS2-Version des Spiels relativ einfach emuliert werden. Weitere Informationen hierzu finden Sie in unserem Artikel über Emulation auf dem Mac.
Spielen Sie Final Fantasy XII auf dem Mac mit BootCamp
Hinweis: Mac-Computer mit neuem Apple Silicon (M1, M2, M3 Pro oder M1, M2, M3 Max) unterstützen BootCamp derzeit nicht. In diesem Fall nutzen Sie bitte die oben genannten Optionen, um Final Fantasy XII auf dem Mac auszuführen
Diese Methode ist einfach, aber zeitaufwändig. Wenn Ihr Mac alle oben genannten Systemanforderungen erfüllt, können Sie Final Fantasy XII auf dem Mac spielen, indem Sie Windows installieren. Sie müssen einen Dual-Boot von Windows und Mac über BootCamp einrichten. Dies ist eine Anwendung, mit der Benutzer beim Start das System auswählen können, in dem sie arbeiten möchten. Sie können jedoch nicht wie in Parallels zwischen den Systemen wechseln. Sie müssen Ihren Computer jedes Mal neu starten, wenn Sie von Mac zu Windows und umgekehrt wechseln möchten. Denken Sie daran, dass der Mac letztendlich nur ein Computer ist. Und während neuere Macs ihre eigenen speziellen Apple Silicon-Chips haben, die Windows nicht ausführen können, sind ältere Macs Computern, auf denen Windows ausgeführt wird, sehr ähnlich, sie verfügen über Intel-Prozessoren, kompatiblen RAM, Festplatten und andere Komponenten. Sie können Windows also auf einem älteren Mac installieren, indem Sie nicht weniger als 64 GB Speicherplatz zuweisen (um Windows und ein paar Spiele ausführen zu können) und die folgenden Schritte ausführen:
Für OS X El Capitan 10.11 und älter
Für MacOS-Versionen vor OS X El Capitan 10.11 müssen Sie eine bootfähiges Windows USB.
- Herunteraden Sie diese Windows ISO-Datei.
- Offen Boot Camp-Assistenten (Gehe zu Anwendungen > Utilities).
- Definieren Sie die Windows-Partitionsgröße und wählen Sie die Windows ISO-Datei Sie haben heruntergeladen.
- Formatieren Sie die Windows-Partition und gehen Sie alle Windows-Installationsschritte durch.
- Befolgen Sie beim ersten Start von Windows die Anweisungen auf dem Bildschirm, um die Installation durchzuführen Boot Camp und Windows Support Software (Treiber)