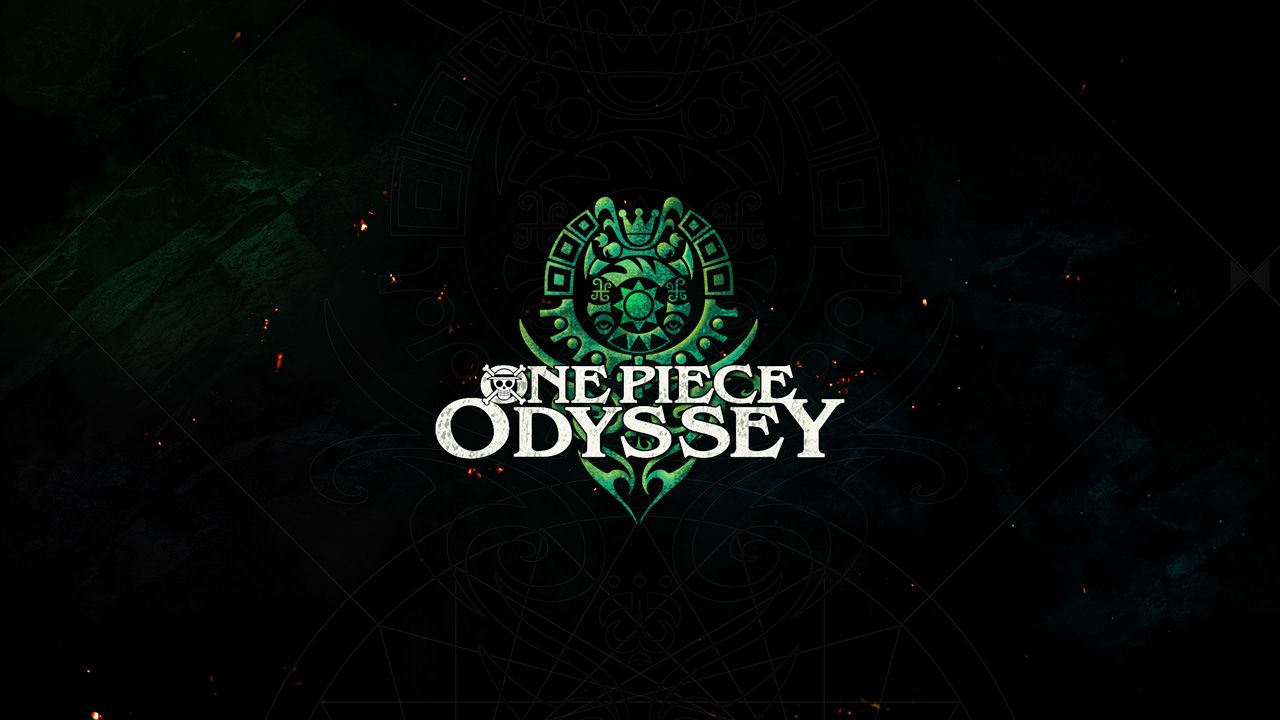One Piece Odyssey ist ein fesselndes Action-Adventure-Videospiel, das in der riesigen und farbenfrohen Welt des One Piece-Universums spielt. Auch in der ursprünglichen Manga- und Anime-Serie übernehmen die Spieler die Rolle von Monkey D. Ruffy und seiner Piratencrew, die sich gemeinsam aufmachen, der König der Piraten zu werden und den legendären Schatz namens „One Piece“ zu finden. Während des gesamten Spiels werden Sie damit beschäftigt sein, epische Schlachten zu erleben, die endlosen Horizonte der Grand Line zu erkunden und bekannte Gesichter von Charakteren aus der Originalserie zu treffen. Neben dem actiongeladenen und rätsellösenden Gameplay werden die Spieler auch von ansprechenden Grafiken und einer atemberaubenden Umgebung begleitet, die die gesamte One Piece-Welt zum Leben erwecken. Der Kampf könnte der zentralste Teil des Spiels sein, da die Spieler die Möglichkeit haben, auf eine breite Palette einzigartiger und mächtiger Fähigkeiten zuzugreifen, während sie gegen verschiedene Rivalen und Monster kämpfen. Man kann sagen, dass One Piece Odyssey definitiv zu einer großartigen Ergänzung des beliebten Franchise geworden ist und den Fans während des gesamten Spiels ein immersives und aufregendes Abenteuer bietet – egal, ob Sie ein langjähriger Fan oder ein Neuling in diesem aufregenden Universum sind! Die OS-Unterstützung von One Piece Odyssey bietet nur Abdeckung für PlayStation 5, PlayStation 4, Xbox Series X|S und Windows. Glücklicherweise gibt es ein paar Möglichkeiten, wie Sie diese gemütliche Umgebung umgehen und das Spiel auch auf macOS spielen können! Lesen Sie in unserer Anleitung unten, wie.
Systemanforderungen
| minimal | Empfohlen |
|---|---|
| Betriebssystem: Windows 10 (64-Bit) | Betriebssystem: Windows 10 (64-Bit) |
| Prozessor: Intel Core i5-6600 oder AMD Ryzen 5 2400G | Prozessor: Intel Core i5-8400 oder AMD Ryzen 3 3100 |
| RAM: 8 GB | RAM: 8 GB |
| Grafikkarte: GeForce GTX 780 oder Radeon R9 290X | Grafikkarte: GeForce GTX 1060 oder Radeon RX 590 |
| DirectX: Version 11 | DirectX: Version 11 |
| Lagerung: 35 GB | Lagerung: 35 GB |
Spielen Sie One Piece Odyssey auf dem Mac mit Parallels

One Piece Odyssey erfordert viele PC-Ressourcen, aber wenn Sie einen leistungsstarken Mac-Computer haben (iMac, iMac Pro oder Mac Pro) Parallels Desktop kann eine Lösung sein. Dies ist eine Anwendung, die die Windows-Virtualisierung auf dem Mac mit voller Unterstützung von DirectX und GPUs ermöglicht. Einfacher ausgedrückt bedeutet dies, dass Sie Windows 10 mit nur wenigen Klicks auf dem Mac installieren und sofort zwischen MacOS und Windows wechseln können. So können Sie Windows ausführen, Steam installieren und das One Piece Odyssey-Spiel auf dem Mac genießen, genau wie auf einem normalen PC.
Bitte beachten Sie, dass nicht alle Spiele von Parallels unterstützt werden. Damit das Spiel spielbar ist, müssen mehrere Bedingungen erfüllt sein.
Ihr Mac muss die Mindestsystemanforderungen für das Spiel erfüllen; Es reicht nicht aus, sie zu treffen. Im Allgemeinen benötigen Sie einen iMac Pro oder einen Mac Pro, um anspruchsvolle Spiele auszuführen. Auch einige MacBook Pro- und iMac-Modelle sind geeignet; Sie müssen über einen Intel-Prozessor, eine separate Grafikkarte und mindestens 16 GB RAM verfügen. Wenn Ihr Mac über einen Apple Silicon-Chip (z. B. M1, M2, M3) verfügt, können beim Spielen moderner Spiele Probleme auftreten.
Spiele, die DirectX 12 erfordern, werden derzeit nicht von Parallels unterstützt.
AppsOnMac empfiehlt, die kostenlose Testfunktion von Parallels zu verwenden, um festzustellen, ob Sie das Spiel ausführen können oder nicht, wenn Sie unsicher sind.
Spielen Sie One Piece Odyssey auf dem Mac mit Cloud-Gaming-Diensten
Wenn Sie einen alten Mac haben oder dieser die Systemanforderungen des One Piece Odyssey-Spiels nicht erfüllt, gibt es eine einfache Lösung. Cloud-Gaming-Dienste stellen Ihnen gerne ausreichend Rechenleistung zur Verfügung – natürlich nicht kostenlos. Sie benötigen lediglich einen Browser oder ein kleines Client-Programm und eine gute Internetverbindung ab 15 MBit/s. Es gibt mehrere großartige Plattformen, die diese Dienste anbieten, zu den besten zählen Boosteroid, Xbox Cloud Gaming und Nvidia GeForce Now.
Spielen Sie One Piece Odyssey auf dem Mac mit BootCamp
Hinweis: Mac-Computer mit neuem Apple Silicon (M1, M2, M3 Pro oder M1, M2, M3 Max) unterstützen BootCamp derzeit nicht. In diesem Fall nutzen Sie bitte die oben genannten Optionen, um One Piece Odyssey auf dem Mac auszuführen
Diese Methode ist einfach, aber zeitaufwändig. Wenn Ihr Mac alle oben genannten Systemanforderungen erfüllt, können Sie One Piece Odyssey auf dem Mac spielen, indem Sie Windows installieren. Sie müssen einen Dual-Boot von Windows und Mac über BootCamp einrichten. Dies ist eine Anwendung, mit der Benutzer beim Start das System auswählen können, in dem sie arbeiten möchten. Sie können jedoch nicht wie in Parallels zwischen den Systemen wechseln. Sie müssen Ihren Computer jedes Mal neu starten, wenn Sie von Mac zu Windows und umgekehrt wechseln möchten. Denken Sie daran, dass der Mac letztendlich nur ein Computer ist. Und während neuere Macs ihre eigenen speziellen Apple Silicon-Chips haben, die Windows nicht ausführen können, sind ältere Macs Computern, auf denen Windows ausgeführt wird, sehr ähnlich, sie verfügen über Intel-Prozessoren, kompatiblen Arbeitsspeicher, Festplatten und andere Komponenten. Sie können Windows also auf einem älteren Mac installieren, indem Sie nicht weniger als 64 GB Speicherplatz zuweisen (um Windows und ein paar Spiele ausführen zu können) und die folgenden Schritte ausführen:
Für OS X El Capitan 10.11 und älter
Für MacOS-Versionen vor OS X El Capitan 10.11 müssen Sie eine bootfähiges Windows USB.
- Herunteraden Sie diese Windows ISO-Datei.
- Offen Boot Camp-Assistenten (Gehe zu Anwendungen > Utilities).
- Definieren Sie die Windows-Partitionsgröße und wählen Sie die Windows ISO-Datei Sie haben heruntergeladen.
- Formatieren Sie die Windows-Partition und gehen Sie alle Windows-Installationsschritte durch.
- Befolgen Sie beim ersten Start von Windows die Anweisungen auf dem Bildschirm, um die Installation durchzuführen Boot Camp und Windows Support Software (Treiber)