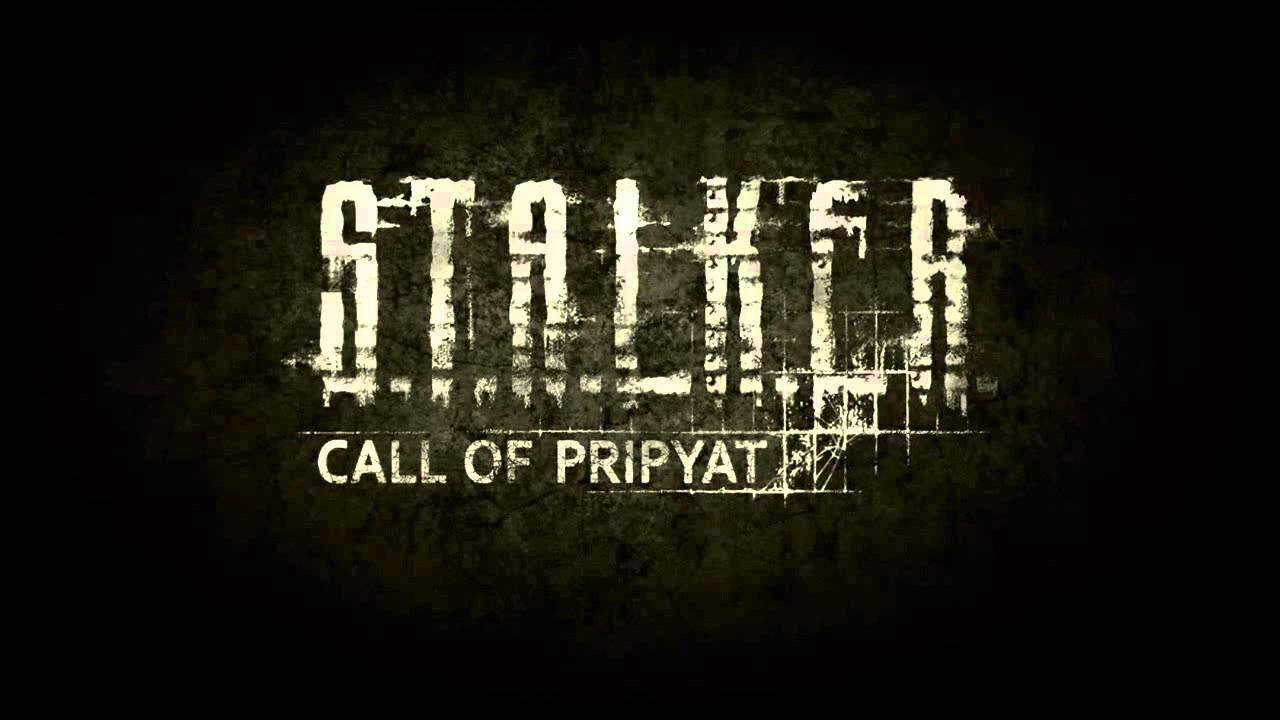Ist es möglich, S.T.A.L.K.E.R.: Call of Pripyat auf dem Mac zu spielen?
S.T.A.L.K.E.R.: Call of Pripyat ist ein beliebtes FPS-Videospiel mit Survival-Horror-Elementen, das wurde entwickelt von GSC Game World die aus der Ukraine kommen. Es ist auch eine direkte Fortsetzung von STALKER: Shadow of Chernobyl, das 2007 mit durchschlagendem Erfolg eine ähnliche Geschichte erzählte. Basierend auf der weltbekannten ukrainischen Tragödie setzt sich das Spiel in der Stadt Tschernobyl fort – einem Ort, an dem ein Atomkraftwerk explodierte und alles Leben an den Rand der Auslöschung brachte. In der Rolle von Major Alexander Degtyarev müssen Sie die Herausforderung gegen stark verstrahlte Gebiete bestehen und herausfinden, was mit fünf Militärhubschraubern passiert ist, die auf mysteriöse Weise verschwunden sind. Als als Stalker getarnter Regierungsagent tauchen Sie in eine wahre und gut reproduzierte Atmosphäre tragischer Ereignisse aus dem Jahr 1986 ein – die schreckliche Geschichte von Tschernobyl, mit der niemand jemals rechnen konnte. Gehen Sie durch die verlassenen Straßen, treffen Sie andere Überlebende und beobachten Sie, wie die Strahlung alles auffrisst, was es wagt, sich ihr zu stellen. STALKER: Call of Pripyat ist eine wahre Ikone des Überlebensspiels, das nur für Windows verfügbar ist. In diesem Tutorial werden wir es ändern und Ihnen zeigen, wie dieses und jedes andere Spiel auch auf macOS gespielt werden kann – sehen Sie sich das unten an!
Systemanforderungen
| minimal | Empfohlen |
|---|---|
| Betriebssystem: Windows 2000 SP4 / XP SP2 | Betriebssystem: Windows XP SP2 / Vista SP1 |
| Prozessor: Intel Pentium 4 2.0 GHz / AMD XP 2200+ | Prozessor: Intel Core 2 Duo E6400 / AMD 64 X2 4200+ |
| RAM: 768 MB | RAM: 2 GB |
| Grafikkarte: 128 MB DirectX® 8.0-kompatible Karte / nVIDIA® GeForce™ 5700 / ATI Radeon® 9600 | Grafikkarte: 256 MB DirectX® 9.0c-kompatible Karte* / nVIDIA® GeForce™ 8800 GT / ATI Radeon® HD 2900 XT |
| DirectX: Version 8 | DirectX: Version 9 |
| Lagerung: 6 GB | Lagerung: 10 GB |
Spielen Sie Call of Pripyat auf dem Mac mit Parallels

Weil S.T.A.L.K.E.R.: Call of Pripyat so hardwareschonend ist, Parallels Desktop kann eine Lösung sein. Dies ist eine Anwendung, die die Windows-Virtualisierung auf dem Mac mit voller Unterstützung von DirectX und GPUs ermöglicht. Einfacher ausgedrückt bedeutet dies, dass Sie Windows 10 mit nur wenigen Klicks auf dem Mac installieren und sofort zwischen MacOS und Windows wechseln können. So können Sie Windows ausführen, Steam installieren und das Call of Pripyat-Spiel auf dem Mac genießen, genau wie auf einem normalen PC.
Hinweis: Empfohlene Geräte zum Ausführen ressourcenintensiver Spiele: MacBook Pro (Modelle mit einem Intel-Prozessor, separaten Grafikkarten und 16 GB RAM oder mehr), iMac (Modelle mit Intel-Prozessor, separaten Grafikkarten und 16 GB RAM oder mehr), iMac Pro (alle Modelle geeignet), Mac Pro (alle Modelle geeignet). Parallels auf Mac-Computern mit M1-Chips (M1 Pro, M1 Max) unterstützt aktuelle Spiele möglicherweise nicht. Spiele, die DirectX 12 und höher erfordern, werden derzeit nicht von Parallels unterstützt. AppsOnMac empfiehlt, die kostenlose Testfunktion von Parallels zu verwenden, um festzustellen, ob Sie das Spiel ausführen können oder nicht, wenn Sie unsicher sind.
Spielen Sie Call of Pripyat auf dem Mac mit Cloud-Gaming-Diensten

Wenn Sie einen alten Mac haben oder dieser die Systemanforderungen des Spiels STALKER: Call of Pripyat nicht erfüllt, gibt es eine einfache Lösung. Cloud-Gaming-Dienste stellen Ihnen gerne ausreichend Rechenleistung zur Verfügung – natürlich nicht kostenlos. Sie benötigen lediglich einen Browser oder ein kleines Client-Programm und eine gute Internetverbindung ab 15 MBit/s. Es gibt mehrere großartige Plattformen, die diese Dienste anbieten, zu den besten zählen Boosteroid, Xbox Cloud Gaming und Nvidia GeForce Now. Wie Sie auf dem Bild oben sehen können, verfügt Boosteroid über dieses Spiel in seiner Bibliothek, was es zu einer ausgezeichneten Wahl für diejenigen macht, die Call of Pripyat auf dem Mac spielen möchten.
Spielen Sie Call of Pripyat auf dem Mac mit BootCamp
Hinweis: Mac-Computer mit neuem Apple Silicon (M1, M2, M3 Pro oder M1, M2, M3 Max) unterstützen BootCamp derzeit nicht. In diesem Fall nutzen Sie bitte die oben genannten Optionen, um Call of Pripyat auf dem Mac auszuführen
Diese Methode ist einfach, aber zeitaufwändig. Wenn Ihr Mac alle oben genannten Systemanforderungen erfüllt, können Sie Call of Pripyat auf dem Mac spielen, indem Sie Windows installieren. Sie müssen einen Dual-Boot von Windows und Mac über BootCamp einrichten. Dies ist eine Anwendung, mit der Benutzer beim Start das System auswählen können, in dem sie arbeiten möchten. Sie können jedoch nicht wie in Parallels zwischen den Systemen wechseln. Sie müssen Ihren Computer jedes Mal neu starten, wenn Sie von Mac zu Windows und umgekehrt wechseln möchten. Denken Sie daran, dass der Mac letztendlich nur ein Computer ist. Und während neuere Macs ihre eigenen speziellen Apple Silicon-Chips haben, die Windows nicht ausführen können, sind ältere Macs Computern, auf denen Windows ausgeführt wird, sehr ähnlich, sie verfügen über Intel-Prozessoren, kompatiblen RAM, Festplatten und andere Komponenten. Sie können Windows also auf einem älteren Mac installieren, indem Sie nicht weniger als 64 GB Speicherplatz zuweisen (um Windows und ein paar Spiele ausführen zu können) und die folgenden Schritte ausführen:
Für OS X El Capitan 10.11 und älter
Für MacOS-Versionen vor OS X El Capitan 10.11 müssen Sie eine bootfähiges Windows USB.
- Herunteraden Sie diese Windows ISO-Datei.
- Offen Boot Camp-Assistenten (Gehe zu Anwendungen > Utilities).
- Definieren Sie die Windows-Partitionsgröße und wählen Sie die Windows ISO-Datei Sie haben heruntergeladen.
- Formatieren Sie die Windows-Partition und gehen Sie alle Windows-Installationsschritte durch.
- Befolgen Sie beim ersten Start von Windows die Anweisungen auf dem Bildschirm, um die Installation durchzuführen Boot Camp und Windows Support Software (Treiber)