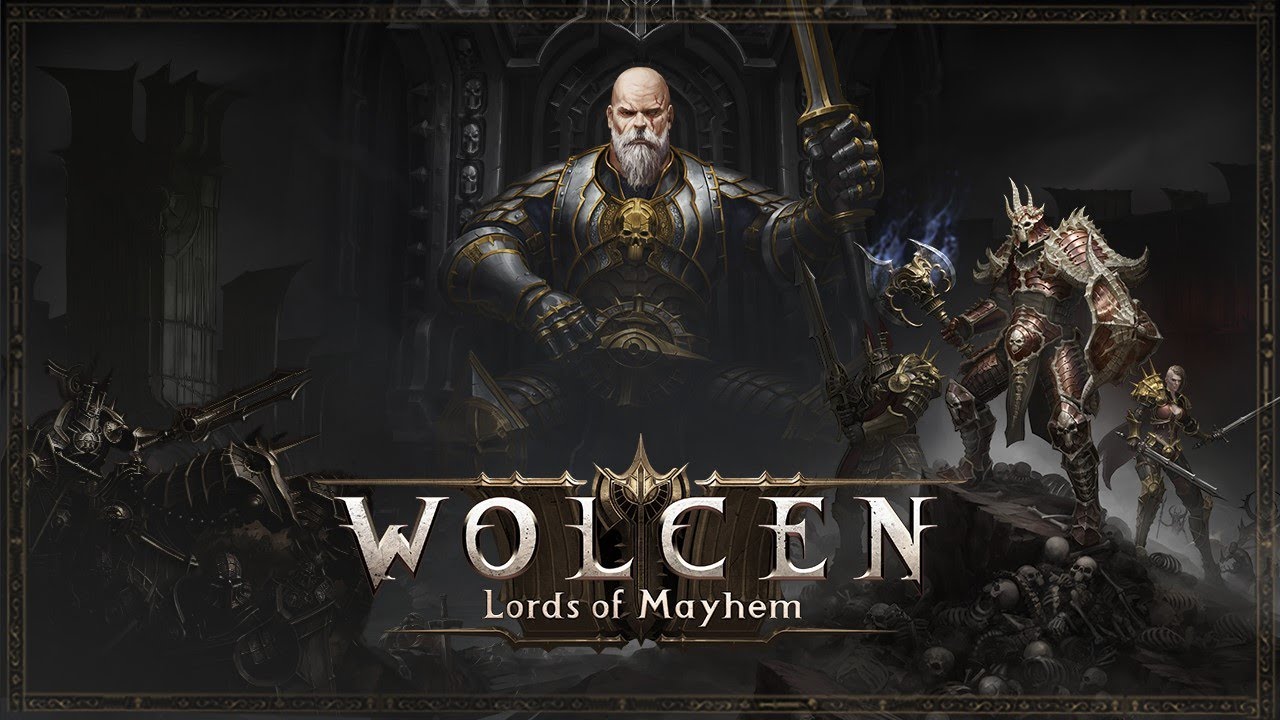Ist es möglich, Wolcen auf dem Mac zu spielen?
Wolcen, auch bekannt als Wolcen: Lords of Mayhem, ist ein Dungeon-Crawler-Spiel, das wurde entwickelt von WOLCEN Studio. Stark inspiriert von Diablo-Spiele, Wolcen spielt auch wie einer; In diesem Spiel zerstörst du regelmäßig riesige Horden von Feinden und sammelst reichlich Beute. Die meisten Gegenstände im Spiel werden prozedural generiert, was eine große Vielfalt an Ausrüstung ermöglicht. Dennoch sind einige handgefertigt und besitzen einzigartige Effekte. Allerdings kopiert Wolcen Diablo nicht in allen Aspekten. In diesem Spiel gibt es keine Charakterklassen; Ihre Fähigkeiten werden durch Ihre Fähigkeitsauswahl und die Ausrüstung, die Sie tragen, bestimmt. Diese Flexibilität soll eine breite Palette verfügbarer Spielstile ermöglichen, hilft aber auch neuen Spielern. Mit diesem System sind sie nicht gezwungen, sich für einen Spielstil zu entscheiden, sondern können nach und nach ihren eigenen Spielstil entwickeln, in ihrem eigenen Tempo. Ihre Fähigkeit, Ihren Charakter anzupassen, endet hier nicht. Das Spiel verfügt über einen riesigen Fähigkeitsbaum, der viele Fähigkeiten bietet. Wenn Sie Punkte in diese Fähigkeiten investieren, wird Ihr Charakter in eine bestimmte Richtung spezialisiert, aber keine Sorge; Sie können Teile des Fähigkeitsbaums mithilfe eines rotationsbasierten Systems aktivieren und deaktivieren. Wolcen ist exklusiv für den PC erhältlich, aber mit den richtigen Tools können Sie Wolcen auch auf dem Mac spielen. In der folgenden Anleitung erfahren Sie mehr.
Systemanforderungen
| minimal | Empfohlen |
|---|---|
| Betriebssystem: Windows 7 SP1, 8.1, 10 (64 Bit) | Betriebssystem: Windows 7 SP1, 8.1, 10 (64 Bit) |
| Prozessor: Intel Core i5-4570T 2.9 GHz / AMD FX-6100 3.3 GHz | Prozessor: Intel Core i7-4770S 3.1 GHz / AMD FX-8320 3.5 GHz |
| RAM: 8 GB | RAM: 16 GB |
| Grafikkarte: NVIDIA GeForce GTX 560 Ti / AMD Radeon HD 6850 | Grafikkarte: NVIDIA GeForce GTX 1060 / AMD Radeon RX 570 |
| DirectX: Version 11 | DirectX: Version 11 |
| Lagerung: 18 GB | Lagerung: 18 GB |
Spielen Sie Wolcen auf dem Mac mit Parallels

Wolcen erfordert viele PC-Ressourcen, aber wenn Sie einen leistungsstarken Mac-Computer haben (iMac, iMac Pro oder Mac Pro) Parallels Desktop kann eine Lösung sein. Dies ist eine Anwendung, die die Windows-Virtualisierung auf dem Mac mit voller Unterstützung von DirectX und GPUs ermöglicht. Einfacher ausgedrückt bedeutet dies, dass Sie Windows 10 mit nur wenigen Klicks auf dem Mac installieren und sofort zwischen MacOS und Windows wechseln können. So können Sie Windows ausführen, Steam installieren und das Wolcen-Spiel auf dem Mac genießen, genau wie auf einem normalen PC.
Bitte beachten Sie, dass nicht alle Spiele von Parallels unterstützt werden. Damit das Spiel spielbar ist, müssen mehrere Bedingungen erfüllt sein. Ihr Mac muss die Mindestsystemanforderungen für das Spiel erfüllen; Es reicht nicht aus, sie zu treffen. Im Allgemeinen benötigen Sie einen iMac Pro oder einen Mac Pro, um anspruchsvolle Spiele auszuführen. Auch einige MacBook Pro- und iMac-Modelle sind geeignet; Sie müssen über einen Intel-Prozessor, eine separate Grafikkarte und mindestens 16 GB RAM verfügen. Wenn Ihr Mac über einen Apple Silicon-Chip (z. B. M1, M2, M3) verfügt, können beim Spielen moderner Spiele Probleme auftreten. Spiele, die DirectX 12 erfordern, werden derzeit von Parallels nicht unterstützt. AppsOnMac empfiehlt, die kostenlose Testfunktion von Parallels zu verwenden, um festzustellen, ob Sie das Spiel ausführen können oder nicht, wenn Sie sich nicht sicher sind.
Spielen Sie Wolcen auf dem Mac mit Cloud-Gaming-Diensten

Wenn Sie einen alten Mac haben oder dieser die Systemanforderungen des Wolcen-Spiels nicht erfüllt, gibt es eine einfache Lösung. Cloud-Gaming-Dienste stellen Ihnen gerne ausreichend Rechenleistung zur Verfügung – natürlich nicht kostenlos. Sie benötigen lediglich einen Browser oder ein kleines Client-Programm und eine gute Internetverbindung ab 15 MBit/s. Es gibt mehrere großartige Plattformen, die diese Dienste anbieten, zu den besten zählen Boosteroid, Xbox Cloud Gaming und Nvidia GeForce Now. Als Boosteroid Wolcen in seiner Spielbibliothek hat, ist es eine ausgezeichnete Wahl für diejenigen, die das Spiel ausprobieren möchten.
Spielen Sie Wolcen auf dem Mac mit BootCamp
Hinweis: Mac-Computer mit neuem Apple Silicon (M1, M2, M3 Pro oder M1, M2, M3 Max) unterstützen BootCamp derzeit nicht. In diesem Fall nutzen Sie bitte die oben genannten Optionen, um Wolcen auf dem Mac auszuführen
Diese Methode ist einfach, aber zeitaufwändig. Wenn Ihr Mac alle oben genannten Systemanforderungen erfüllt, können Sie Wolcen auf dem Mac spielen, indem Sie Windows installieren. Sie müssen einen Dual-Boot von Windows und Mac über BootCamp einrichten. Dies ist eine Anwendung, mit der Benutzer beim Start das System auswählen können, in dem sie arbeiten möchten. Sie können jedoch nicht wie in Parallels zwischen den Systemen wechseln. Sie müssen Ihren Computer jedes Mal neu starten, wenn Sie von Mac zu Windows und umgekehrt wechseln möchten. Denken Sie daran, dass der Mac letztendlich nur ein Computer ist. Und während neuere Macs ihre eigenen speziellen Apple Silicon-Chips haben, die Windows nicht ausführen können, sind ältere Macs Computern, auf denen Windows ausgeführt wird, sehr ähnlich, sie verfügen über Intel-Prozessoren, kompatiblen Arbeitsspeicher, Festplatten und andere Komponenten. Sie können Windows also auf einem älteren Mac installieren, indem Sie nicht weniger als 64 GB Speicherplatz zuweisen (um Windows und ein paar Spiele ausführen zu können) und die folgenden Schritte ausführen:
Für OS X El Capitan 10.11 und älter
Für MacOS-Versionen vor OS X El Capitan 10.11 müssen Sie eine bootfähiges Windows USB.
- Herunteraden Sie diese Windows ISO-Datei.
- Offen Boot Camp-Assistenten (Gehe zu Anwendungen > Utilities).
- Definieren Sie die Windows-Partitionsgröße und wählen Sie die Windows ISO-Datei Sie haben heruntergeladen.
- Formatieren Sie die Windows-Partition und gehen Sie alle Windows-Installationsschritte durch.
- Befolgen Sie beim ersten Start von Windows die Anweisungen auf dem Bildschirm, um die Installation durchzuführen Boot Camp und Windows Support Software (Treiber)