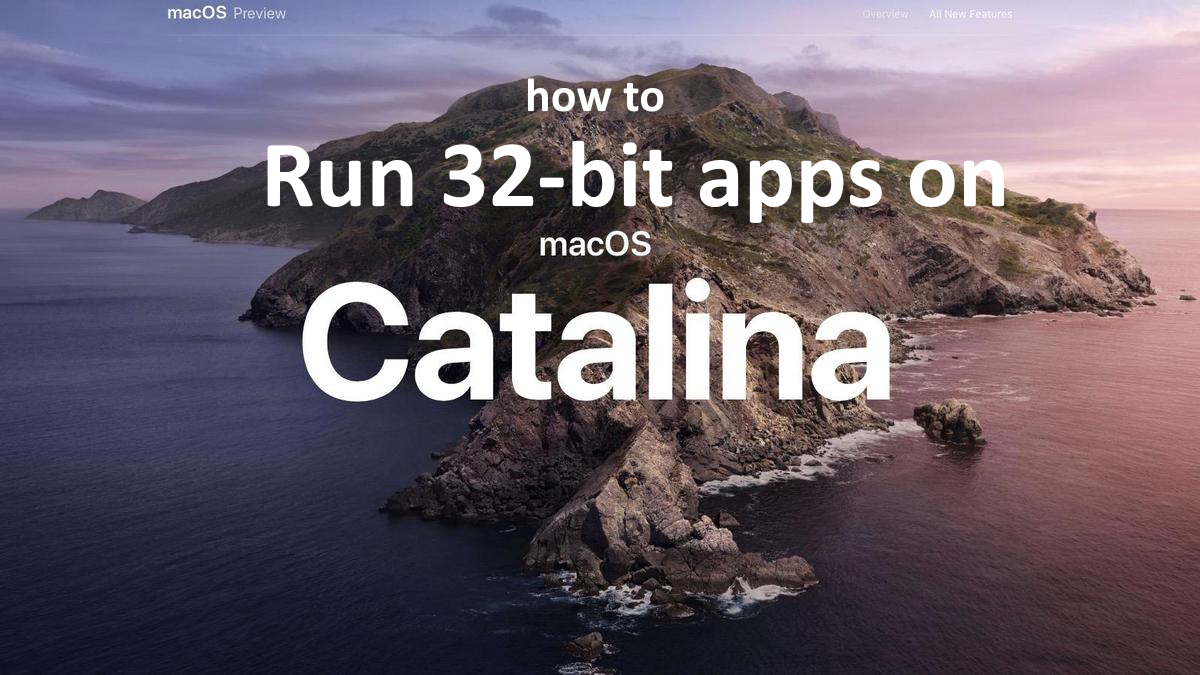Was ist der Unterschied zwischen 32- und 64-Bit-Apps?
32-Bit-Apps und Spiele werden normalerweise für alte Betriebssysteme entwickelt, deshalb haben sie einige Einschränkungen, die mit der Architektur der Systeme zusammenhängen, für die sie entwickelt wurden. Ein 32-Bit-Programm kann nicht mehr als 4 GB verwenden und je nach Betriebssystem kann die tatsächliche Grenze 2 GB oder weniger betragen. macOS Catalina war das erste Mac-Betriebssystem, das keine 32-Bit-Apps unterstützte. Wenn Sie versuchen, eine 32-Bit-Anwendung auf Catalina oder Big Sur auszuführen, wird sie einfach nicht gestartet. Wenn Sie diese Probleme vermeiden möchten, ist es am einfachsten, 64-Bit-native Software für Mac zu wählen, anstatt alte Apps zu verwenden. Führende Softwareentwickler passen ihre Software in der Regel so schnell wie möglich an neue Hardware an, sodass Sie manchmal nur die Version der App aktualisieren müssen. Aber Millionen von Benutzern verwenden gerne alte vertrauenswürdige und übliche Programme wie Microsoft Office, Adobe CS 5 usw. Der Preis des Softwarepakets kann ein zusätzlicher Grund sein. Wie auch immer, wenn Sie die 32-Bit-App noch auf macOS Catalina ausführen müssen, können Sie unsere Anleitung unten lesen.
Warum laufen manche Apps nicht auf dem Mac?
Es gibt mehrere Gründe, warum einige Apps auf dem Mac nicht ausgeführt werden können. Es kann eine Inkompatibilität mit der Mac- oder macOS-Version sein. macOS Catalina und Big Sur unterstützen keine 32-Bit-Apps. Neue Mac-Architektur mit neuem M1-Prozessor kann auch der Grund für Fehler und Abstürze sein. Die meisten App-Entwickler erstellen neue 64-Bit-Versionen der Apps, aber trotzdem gibt es Hunderte von Apps, die nur auf 32-Bit-Macs ausgeführt werden können.
So überprüfen Sie, ob die Software Ihres Macs 32- oder 64-Bit ist
Wenn Sie macOS Catalina auf Ihrem Mac installieren, können Sie während des Installationsvorgangs die Liste der inkompatiblen Software überprüfen. Wenn Sie Catalina bereits auf Ihrem Mac/MacBook vorinstalliert haben, können Sie zur Überprüfung Drittanbietersoftware verwenden oder einfach die App starten. Wenn Sie versuchen, eine 32-Bit-App zu öffnen, wird eine dieser Warnungen angezeigt:
(App-Name) muss aktualisiert werden.
Der Entwickler dieser App muss sie aktualisieren, damit sie mit dieser Version von macOS funktioniert. Kontaktieren Sie den Entwickler für weitere Informationen.(App-Name) ist nicht für Ihren Mac optimiert und muss aktualisiert werden.
Diese App funktioniert nicht mit zukünftigen Versionen von macOS und muss aktualisiert werden, um die Kompatibilität zu verbessern. Kontaktieren Sie den Entwickler für weitere Informationen.

So führen Sie 32-Bit-Apps auf dem Mac aus
Die beliebteste Lösung zum Ausführen von 32-Bit-Apps auf Mac/MacBook ist Virtualisierungssoftware. Trotz der Tatsache, dass Emulatoren normalerweise einen Großteil der Ressourcen des Mac verwenden, können einige von ihnen, beispielsweise Parallels, Virtualbox oder VMWare, dabei helfen, verschiedene Programme unter OS X mit minimalen Leistungseinbußen Ihres Computers auszuführen. Darüber hinaus sind einige von ihnen mit Directx 11 kompatibel, wodurch grafisch anspruchsvolle Apps und Spiele ausgeführt werden können. Außerdem können Sie Desktops ändern und beliebige Dateien zwischen Ihrem Parallels-Programm (Windows Desktop) und OS X frei kopieren. Sowohl Studenten- als auch Architekturversionen können problemlos ausgeführt werden.

Ausführen von 32-Bit-Apps über Parallels
Wenn Sie 32-Bit-Apps auf dem Mac ausführen möchten, Parallels Desktop kann eine Lösung sein. Dies ist eine Software für die Windows-Virtualisierung auf dem Mac mit voller Unterstützung von DirectX und GPUs. Es ermöglicht Ihnen, Windows 10 mit wenigen Klicks auf dem Mac zu installieren und sofort zwischen macOS und Windows zu wechseln. Sie können Windows wie auf einem normalen PC ausführen und 32-Bit-Apps auf Ihrem Mac/Macbook installieren.
Ausführen von 32-Bit-Apps über andere virtuelle Maschinen
Eine weitere beliebte Software ist VMware Fusion. Es ist ein Software-Hypervisor Dies ermöglicht die Ausführung virtueller Maschinen wie Gastbetriebssysteme wie Windows, Linux, NetWare und Solaris. Fusion kann schwere, GPU-intensive Anwendungen und Spiele mit erstklassiger 3D-Grafik steuern. Fusion bietet jetzt hardwarebeschleunigte DirectX 11- und OpenGL 4.1-Funktionen für virtuelle Maschinen.
Außerdem sind die bekanntesten kostenlosen Alternativprogramme VirtualBox, Wine, Proton und QEMU, aber Sie benötigen fortgeschrittene Kenntnisse, um 32-Bit-Apps damit auszuführen.
Ausführen von 32-Bit-Apps auf einem Remote-Server
Wenn Sie einen Windows-basierten Server und eine weitreichende Internetverbindung haben, ist eine andere Methode eine 32-Bit-App, die unter Windows auf einem Servercomputer (in der Cloud oder einem Remote-Desktop) ausgeführt wird und den Bildschirm von Ihrem Mac aus betrachtet.
Sie können zu diesem Zweck TeamViewer oder eine andere Software verwenden.
Ausführen von 32-Bit-Apps unter Windows 10 mit Boot Camp
BootCamp ermöglicht es Benutzern, das System auszuwählen, mit dem sie beim Start arbeiten möchten, Sie können jedoch nicht zwischen Systemen wie in Parallels wechseln. Beachten Sie, dass Sie nicht weniger als 64 GB auf der Festplatte Ihres Geräts benötigen. Wir empfehlen 128 GB freien Speicherplatz. Nach Abschluss der Windows-Installation startet Ihr Mac in Windows und öffnet ein „Willkommen beim Boot Camp-Installationsprogramm“-Fenster. Sie müssen Ihren Computer jedes Mal neu starten, wenn Sie von Mac zu Windows und umgekehrt wechseln. Um Windows über BootCamp einzurichten, gehen Sie bitte wie folgt vor:
Für OS X El Capitan 10.11 oder höher
Erwähnen Sie, dass Sie für MacOS-Versionen vor OS X El Capitan 10.11 erstellen müssen bootfähiges Windows USB.
- Herunterladen Windows ISO-Datei
- Offen Boot Camp-Assistenten (Gehe zu Anwendungen > Utilities)
- Definieren Sie die Windows-Partitionsgröße, wählen Sie heruntergeladen Windows ISO-Datei
- Formatieren Sie die Windows-Partition und führen Sie alle Windows-Installationsschritte aus
- Wenn Windows zum ersten Mal hochfährt, befolgen Sie die Anweisungen auf dem Bildschirm zur Installation Boot Camp und Windows Support Software (Treiber)