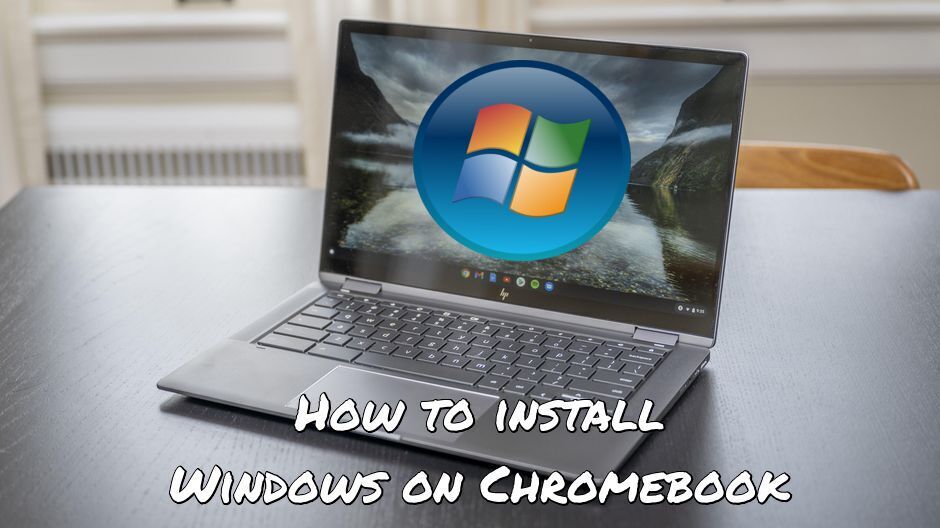Los Chromebook son excelentes dispositivos. Son livianos, son baratos, responden y también tienen una buena duración de la batería. Siempre que esté haciendo lo que estos dispositivos deben hacer (usar la web y ejecutar el software de Android), funcionan muy bien. Pero, ¿qué sucede si desea ejecutar una aplicación de Windows? Mala suerte: no hay una manera fácil de lograr esto. Afortunadamente, todavía hay un par de no tan fáciles. Una de ellas es instalar Windows en un Chromebook; sí, es posible, pero no es fácil ni recomendable, y haría bien en considerar otras opciones primero. Siga leyendo para ver cómo puede ejecutar aplicaciones de Windows en un Chromebook, o desplácese hacia abajo para obtener una guía sobre cómo instalar Windows en un Chromebook si está decidido.
Ejecute aplicaciones de Windows en un Chromebook usando Parallels

Windows requiere muchos recursos del sistema, pero si tiene un Chromebook lo suficientemente potente Parallels Desktop puede ser una solución. Esta es una aplicación que permite la virtualización de Windows en Chromebooks con el soporte completo de DirectX y GPU. En términos más simples, lo que esto significa es que le permite instalar Windows 10 en un Chromebook con solo un par de clics y cambiar entre ChromeOS y Windows al instante. Por lo tanto, podrá ejecutar Windows e instalar cualquier aplicación o juego que desee, aunque tenga cuidado con los requisitos del sistema.
Parallels Desktop requiere un Chromebook con un procesador Intel, idealmente un i5 o i7, al menos 16 GB de RAM y no menos de 128 GB de espacio en disco. Tenga en cuenta que los requisitos del sistema de las aplicaciones que instala aún se aplican y que es posible que no pueda ejecutarlas si su Chromebook solo cumple con los requisitos mínimos debido a la tensión adicional que la ejecución de Parallels Desktop supone para el hardware de su Chromebook. Además, los juegos que requieren DirectX 12 y versiones posteriores actualmente no son compatibles con Parallels.
Usa aplicaciones alternativas
Si no necesita usar una aplicación específica solo para Windows, considere usar otra, una que pueda ejecutarse en su Chromebook. Los Chromebook no solo le permiten usar aplicaciones web, sino que también puede instalar aplicaciones hechas para Android. Esto significa que tiene una gran biblioteca de software disponible a su disposición. Si necesita una suite ofimática, por ejemplo, puede ejecutar versiones web o de Android de Microsoft Office, por ejemplo, o usar Google Docs/Sheets.
Instalar Windows en Chromebook
Entonces, te conoces necesite Windows en su Chromebook y nada más servirá. Siga leyendo, pero primero lea atentamente el descargo de responsabilidad.
La instalación de Windows en un Chromebook es un proceso técnicamente complejo que podría dañar su Chromebook y dejarlo inutilizable si no se siguen los pasos correctamente. Se le pedirá que desmonte parcialmente su Chromebook como parte del proceso. El proceso borrará todos sus datos personales del dispositivo y anulará la garantía de su dispositivo. No siga los pasos a continuación si no está seguro de sus habilidades técnicas. AppsOnMac no es responsable de la pérdida de información ni de los daños causados a su dispositivo. Proceda bajo su propio riesgo.
Antes de seguir los pasos, aquí hay una lista rápida de cosas que debe hacer de antemano:
- Su Chromebook debe estar conectado a Internet.
- Necesitará: una PC con Windows, una conexión a Internet tanto en su Chromebook como en la PC con Windows, un teclado o mouse externo (se recomienda tener ambos) y una unidad USB en blanco de al menos 8 GB de capacidad.
- Necesitará otra computadora con Windows 7 o posterior instalado.
- Asegúrese de que su Chromebook esté conectado a la red durante todos los pasos que requieren que el dispositivo esté encendido.
- Asegúrese de que la batería de su Chromebook esté completamente cargada antes de comenzar y permanezca completamente cargada durante el proceso. La pérdida de energía durante cierta parte del proceso de instalación hará que su dispositivo quede inutilizable y no podrá solucionarlo sin una herramienta especial o una visita a un centro de reparación. No importa cuán improbable le parezca la perspectiva de un corte de energía, lo mejor es estar preparado.
- Lea esta guía en su totalidad antes de hacer nada para que te hagas una idea de lo que tendrás que hacer.
Parte 1: actualizar el firmware de su Chromebook
No puede simplemente instalar Windows en Chromebook como lo haría en una computadora normal. Se deben tomar varios pasos para permitir la instalación.
Aunque la guía describirá lo que debería estar viendo, también puede usar esta galería de imágenes si necesita ayuda visual.
- Primero, deberá desenchufar y apagar su Chromebook; ponerlo en modo de suspensión no será suficiente. Una vez apagado y desenchufado, gírelo y desenrosque el panel inferior. Tenga cuidado de no perder los tornillos.
- Ahora que está mirando la placa base de su Chromebook, deberá encontrar y quitar el tornillo de protección contra escritura. Habrá numerosos tornillos diferentes en la placa base, pero el tornillo de protección contra escritura generalmente se destaca por tener un color diferente al del resto de los tornillos. Aún así, es mejor estar seguro: busque en Internet información sobre dónde está el tornillo de protección contra escritura en su dispositivo. altamente recomendado.
- Una vez que haya quitado el tornillo de protección contra escritura, vuelva a colocar el panel inferior y conecte el dispositivo a la red. Ahora deberá iniciar su dispositivo en el Modo desarrollador – en general, presionando Esc+Actualizar+Encendido debería funcionar si estás usando un Chromebook moderno. Si esta combinación de teclas no funciona, consulte en Internet cómo ingresar al modo de desarrollador en su dispositivo específico.
- Ahora su Chromebook se encenderá y le dirá que "Chrome OS falta o está dañado". Ignore esa advertencia: no ha sucedido nada malo, así es como se ve el modo de desarrollador. prensa Ctrl + D, entonces Participar. Esto desactivará la verificación del sistema operativo y también borre todas sus configuraciones y datos personales. Sin embargo, la información almacenada en la nube no se perderá.
- Su Chromebook se reiniciará y verá un mensaje que le indicará que "la verificación del sistema operativo está desactivada". prensa Ctrl + D para proceder.
- Una vez que se haya cargado ChromeOS, presione Ctrl + Alt + T. Esto abrirá un ventana terminal – una ventana negra con algunas líneas de texto. Escriba "shell" (sin las comillas), luego presione Enter. Deberías ver una línea como esta: cronos@localhost PS
- Pegue este texto en la ventana:
discos compactos ~; curl -L -O http://mrchromebox.tech/firmware-util.sh; sudo bash firmware-util.sh
luego golpea Participar.
- Después de una breve espera (depende de su conexión a Internet), se le presentará Secuencia de comandos de la utilidad de firmware de ChromeOS. El script le dará información sobre su dispositivo y le dará una lista enumerada de opciones. Presione el número que corresponde a la opción que menciona "firmware coreboot personalizado". La utilidad le dará un descargo de responsabilidad. Como ya leyó un descargo de responsabilidad similar que le presentamos, presione Y estar de acuerdo, entonces U para elegir el firmware UEFI intermitente.
- Luego se le pedirá que haga una copia de seguridad de su firmware. Tal como dice el script, esto es opcional pero muy recomendable. No podrá reinstalar ChromeOS en su dispositivo si omite este paso. Prensa Y para continuar con la copia de seguridad, o N para saltar el paso. Siga las instrucciones del script si elige continuar: inserte una memoria USB y presione el número que corresponde a su nombre.
- Ahora el script comenzará a hacer lo que le has dicho. Si eligió hacer una copia de seguridad, lo hará, luego procederá a descargar e instalar el nuevo firmware. Asegúrese de que su Chromebook esté enchufado y no lo apague usted mismo, como pérdida de energía durante la parte del proceso de "instalación de firmware coreboot personalizado" dejará su dispositivo inutilizable. Una vez que vea que el firmware coreboot personalizado se instaló correctamente (el script se lo indicará), cierre la ventana del terminal y apague su dispositivo. Por las razones ya expuestas anteriormente, no hagas esto hasta que veas la confirmación.
Parte 2: instalación real de Windows
Ahora debería poder instalar Windows en su Chromebook. Es hora de hacerlo.
Nuevamente, aquí está la galería de imágenes que puede usar como ayuda durante esta parte de la guía.
- Usando su PC con Windows, descargue una aplicación llamada Rufus. Puede encontrar los enlaces de descarga en esta página. Esta aplicación le permitirá crear unidades USB de arranque para instalar Windows.
- Descargar una . Iso archivo para la versión de Windows que desea instalar. Por ejemplo, aquí está el liga para descargar la ISO de Windows 8 desde el sitio oficial de Microsoft.
- Abra Rufus y seleccione su unidad flash. Todos los datos en él se perderán, así que asegúrese de copiarlo en otro lugar primero. Ahora en Opciones de formato, asegúrese de que la marca de verificación que dice "Crear un disco de arranque usando" esté marcada y que el selector desplegable a la derecha tenga seleccionada la "imagen ISO". Haga clic en el botón a la derecha en ese selector desplegable y seleccione su ISO de Windows que descargó anteriormente.
- Asegúrese de que "Esquema de partición y tipo de sistema de destino" esté configurado en "Esquema de partición GPT para UEFI", y que "Sistema de archivos" esté configurado en "NTFS", luego presione Inicio y esperar a que el programa haga su trabajo.
- Conecte un mouse externo y un teclado externo a su Chromebook (o solo uno de estos si no tiene ambos, aunque es posible que tenga problemas para navegar por el instalador de Windows). Luego, conecte también la unidad USB y encienda su Chromebook.
- Después del proceso de arranque inicial, debería ver aparecer el instalador de Windows. Siga las instrucciones del instalador o busque una guía sobre cómo instalar Windows en línea si cree que necesita ayuda; esta parte de la instalación no es específica para Chromebooks, por lo que cualquier guía sobre cómo instalar Windows servirá. Lo único que debe tener en cuenta es que su unidad de disco puede tener varias particiones; siéntase libre de eliminarlas todas.
- Y así ha instalado Windows... pero esto no es todo. Es posible que el teclado y el panel táctil de su Chromebook aún no funcionen, entre otras cosas. Necesita instalar controladores de dispositivo. Para ello, haga clic derecho en el Inicio y seleccione "Símbolo del sistema (Administrador)". Se le pedirá que conceda privilegios de administrador. Acepte, y debería ver una ventana de terminal abierta. Pegue el siguiente comando en él:
bcdedit -set inicio de sesión de prueba
luego golpea Participar. Cierra todas las ventanas y reinicia tu Chromebook.
- Ahora ve a esta página y selecciona el modelo de tu Chromebook. Luego le dará una lista de controladores para instalar, hágalo. Verá una advertencia de seguridad durante la instalación, pero acepta instalar los controladores de todos modos. La advertencia de seguridad solo significa que estos controladores no son compatibles con Microsoft, porque la instalación de Windows en Chromebooks no es compatible, obviamente.
Todo debería funcionar correctamente después de este punto. ¡Ya terminaste!