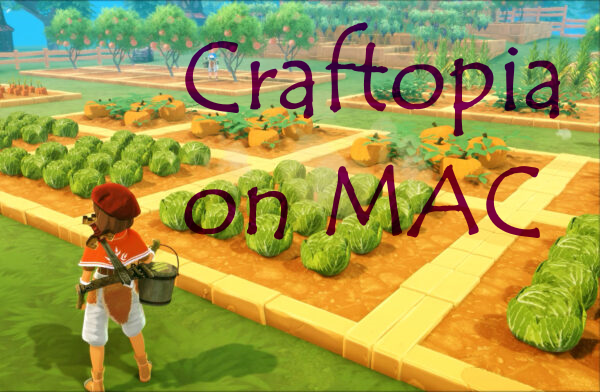¿Es posible jugar Craftopia en Mac?
Craftopia es un RPG de acción con elementos sandbox de la compañía POCKET PAIR, hecho en un simpático estilo anime. Craftopia ofrece modos para un solo jugador y multijugador, ricas opciones de creación, muchos monstruos y animales, algunos incluso coleccionables, así como jefes, mazmorras, voladores y mucho más. Por supuesto, para alcanzar grandes alturas y oportunidades, como la automatización de la elaboración, tendrá que endurecerse y enfrentarse a la rutina. Sin embargo, los resultados valen la pena: cientos de vacas van por el transportador hasta la caldera, los rebozuelos producen electricidad en las ruedas en movimiento, etc. Como resultado, vastas extensiones cuentan con alimentos y electricidad, y tu imperio prospera. El juego fue inicialmente diseñado para Windows y Xbox. Pero, ¿qué pasa con Mac OS? A pesar de que no hay versiones para Mac, muchos usuarios de Macintosh dicen que es posible ejecutar Craftopia en Mac OS (incluido MacOS Catalina o en versiones más nuevas). En el siguiente artículo, intentaremos mostrar cómo ejecutar Craftopia en Mac.
Requisitos del sistema
| Minimo | Recomendado |
|---|---|
| Windows 7/8/10 de 64 bits | Windows 7/8/10 de 64 bits |
| Procesador: Intel Core i3 3220 @ 3.3GHz o AMD FX-4130 @ 3.8Ghz. | Procesador: Intel Core i5 |
| RAM: 6 GB | RAM: 8 GB |
| Tarjeta de video: NVIDIA GeForce GTX 660 (2 GB), AMD Radeon HD 7870 (2 GB) o Intel HD 520. | Tarjeta de video: NVIDIA GTX 970 (4 GB) o AMD Radeon RX 480 (4 GB) |
| DirectX: desde la versión 12.0 | DirectX: desde la versión 12.0 |
| Espacio en disco: 40 GB GB | Espacio en disco: 40 GB GB |
Juega Craftopia en Mac con Parallels

Craftopia requiere algunos recursos de PC, puede ejecutarlo usando Parallels. Este es un software para la virtualización de Windows en Mac con el soporte completo de DirectX y GPU. Le permite instalar si tiene una configuración de Mac decente, puede instalar Windows 10 en Mac con un par de clics y cambiar entre MacOS y Windows al instante. Puedes ejecutar Windows como en una PC normal, instalar Steam y disfrutar del juego Craftopia en Mac.
Nota: Dispositivos recomendados para ejecutar juegos que demandan recursos: MacBook Pro (modelos con procesador Intel, tarjetas gráficas discretas y 16 GB de RAM o más), iMac (modelos con procesador Intel, tarjetas gráficas discretas y 16 GB de RAM o más ), iMac Pro (todas las versiones son compatibles), Mac Pro (todas las versiones son compatibles). Es posible que Parallels en computadoras Mac con chips M1 (M1 Pro, M1 Max) no admita juegos recientes. Los juegos que requieren DirectX 12 y versiones posteriores actualmente no son compatibles con Parallels.
Juega Craftopia en Mac con servicios de juegos en la nube

Si tiene una Mac antigua o no puede satisfacer por completo los requisitos del sistema de juego de Craftopia, existe una posible solución. Los juegos en la nube le brindan suficientes recursos en la nube por una tarifa fija. Todo lo que necesita es un pequeño programa cliente y una buena conexión a Internet a partir de 15 MBits/s. Hay varios servicios excelentes que brindan esa oportunidad, entre los mejores se encuentran Xbox Cloud, Nvidia GeForce Mow y Google Stadia. Actualmente, solo Xbox Cloud tiene Craftopia en su catálogo de juegos y te permite jugar en Mac, iPad, iPhone o PC con Windows antiguo.
Juega Craftopia en Mac con BootCamp
Nota: Las computadoras Mac con el nuevo Apple Silicon (M1, M2, M3 Pro o M1, M2, M3 Max) actualmente no son compatibles con BootCamp. En este caso, utilice las opciones anteriores para ejecutar Craftopia en Mac
Este método es simple pero requiere mucho tiempo. Debe configurar un arranque dual de Windows y Mac a través de BootCamp. BootCamp permite a los usuarios elegir el sistema en el que trabajarán al inicio, sin embargo, no podrá cambiar entre sistemas como en Parallels. Deberá reiniciar su máquina cada vez que cambie de Mac a Windows y viceversa. Recuerde que Mac es solo una computadora que usa procesadores comunes, RAM, discos y otros componentes. Por lo tanto, puede instalar Windows en Mac asignando un espacio en disco de un mínimo de 50 GB (para poder ejecutar Windows y un par de juegos). Para configurar Windows a través de BootCamp, haga lo siguiente:
Para OS X El Capitan 10.11 o posterior
Mencione que para las versiones de MacOS anteriores a OS X El Capitan 10.11 deberá crear USB de arranque de Windows.
- Descargar Archivo ISO de Windows
- Abierto Asistente Boot Camp (Ir a Aplicaciones > Departamento de Servicios Públicos)
- Defina el tamaño de la partición de Windows, elija descargado Archivo ISO de Windows
- Formatee la partición de Windows y siga todos los pasos de instalación de Windows
- Cuando Windows arranca por primera vez, siga las instrucciones en pantalla para instalar Software de soporte Boot Camp y Windows (controladores)