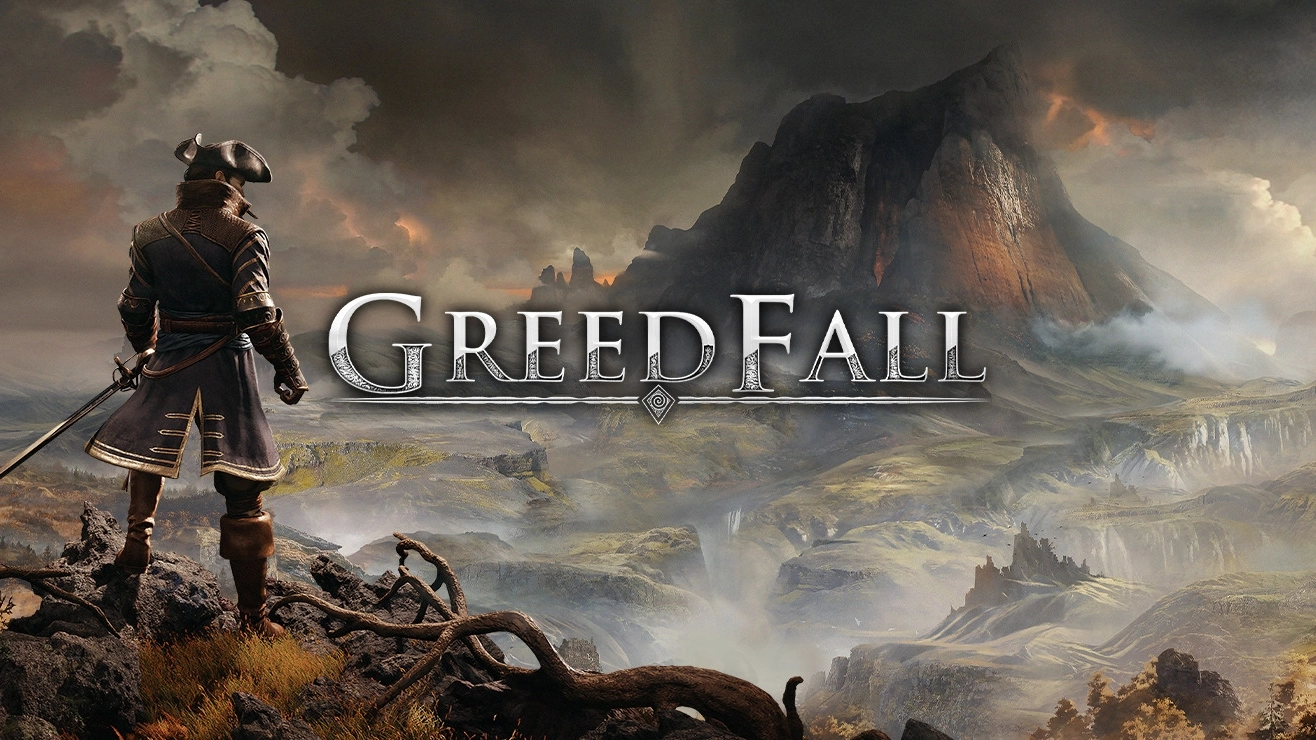¿Es posible jugar a GreedFall en Mac?
Un mundo lleno de tesoros, magia, criaturas y secretos abandonados te está esperando en un juego de rol de acción conocido como GreedFall. Estando ambientado en aprox. Siglo 17, los jugadores ingresan a la tierra de un terreno misterioso gobernado por una magia poderosa y criaturas únicas pero peligrosas. Es un juego en el que ser ágil e inteligente es primordial para sobrevivir; esto incluye la necesidad de habilidades diplomáticas sobresalientes, delicadeza y poder para adaptarse y liderar el futuro de reinos en constante cambio. Explore en qué puede convertirse realmente su personaje y encuéntrese en el peligroso mundo de GreedFall que está disponible en Microsoft Windows, PlayStation 4, PlayStation 5, Xbox One y Xbox Series X/S con una experiencia altamente satisfactoria gracias a las maravillas gráficas. En este artículo a continuación, ampliaremos esta lista y dejaremos que los usuarios abran la puerta para jugar este juego también en dispositivos macOS.
Requisitos del sistema
| Minimo | Recomendado |
|---|---|
| SO: Windows 7, 8, 10 (64 bits) | SO: Windows 7, 8, 10 (64 bits) |
| Procesador: Intel Core i5-3450 (3.1 GHz) / AMD FX-6300 X6 (3.5 GHz) | Procesador: Intel Core i5-4690 (3.5 GHz) / AMD FX-8300 (3.3 GHz) |
| RAM: 8 GB | RAM: 16 GB |
| Tarjeta de video: 2 GB, GeForce GTX 660/Radeon HD 7870 | Tarjeta de video: 4 GB, GeForce GTX 980 / Radeon RX 590 |
| Almacenamiento: 25 GB | Almacenamiento: 25 GB |
Juega GreedFall en Mac con Parallels

GreedFall requiere muchos recursos de PC, pero si tiene una computadora Mac potente (iMac, iMac Pro o Mac Pro) Parallels Desktop puede ser una solución. Esta es una aplicación que permite la virtualización de Windows en Mac con soporte completo de DirectX y GPU. En términos más simples, lo que esto significa es que le permite instalar Windows 10 en Mac con solo un par de clics y cambiar entre MacOS y Windows al instante. Por lo tanto, podrá ejecutar Windows, instalar Steam y disfrutar del juego GreedFall en Mac como en una PC normal.
Nota: Dispositivos recomendados para ejecutar juegos que demandan recursos: MacBook Pro (modelos con procesador Intel, tarjetas gráficas discretas y 16 GB de RAM o más), iMac (modelos con procesador Intel, tarjetas gráficas discretas y 16 GB de RAM o más). más), iMac Pro (todos los modelos son compatibles), Mac Pro (todos los modelos son compatibles). Es posible que Parallels en computadoras Mac con chips M1 (M1 Pro, M1 Max) no admita juegos recientes. Los juegos que requieren DirectX 12 y versiones posteriores actualmente no son compatibles con Parallels. AppsOnMac recomienda utilizar la función de prueba gratuita de Parallels para determinar si puede ejecutar el juego o no si no está seguro.
Juega GreedFall en Mac con Boosteroid

Si tienes una Mac antigua o no puede satisfacer los requisitos del sistema del juego GreedFall, existe una solución sencilla. Los servicios de juegos en la nube estarán encantados de proporcionarle suficiente potencia informática, aunque, por supuesto, no de forma gratuita. Todo lo que necesita es un navegador o un pequeño programa cliente y una buena conexión a Internet a partir de 15 MBit/s. Existen varias plataformas excelentes que brindan estos servicios, entre las mejores se encuentran Boosteroid, Xbox Cloud Gaming y Nvidia GeForce Now. Vale la pena señalar que Boosteroid tiene GreedFall en su biblioteca de juegos, como se muestra en la imagen de arriba.
Juega GreedFall en Mac con BootCamp
Nota: Las computadoras Mac con el nuevo Apple Silicon (M1, M2, M3 Pro o M1, M2, M3 Max) actualmente no son compatibles con BootCamp. En este caso, utilice las opciones anteriores para ejecutar GreedFall en Mac
Este método es simple pero requiere mucho tiempo. Si su Mac cumple con todos los requisitos del sistema anteriores, puede jugar GreedFall en Mac instalando Windows. Debe configurar un arranque dual de Windows y Mac a través de BootCamp. Esta es una aplicación que permite a los usuarios elegir el sistema para trabajar en el inicio, sin embargo, no podrá cambiar entre sistemas como en Parallels. Deberá reiniciar su máquina cada vez que desee cambiar de Mac a Windows y viceversa. Recuerda que Mac es solo una computadora, al final. Y mientras que las Mac más nuevas tienen sus propios chips Apple Silicon especiales que no pueden ejecutar Windows, las Mac más antiguas son muy similares a las computadoras que ejecutan Windows, tienen procesadores Intel, RAM compatible, discos y otros componentes. Entonces, puede instalar Windows en una Mac más antigua asignando no menos de 64 GB de espacio en disco (para poder ejecutar Windows y un par de juegos) y siguiendo estos pasos:
Para OS X El Capitán 10.11 y anteriores
Para versiones de MacOS anteriores a OS X El Capitan 10.11, deberá crear un USB de arranque de Windows.
- Descargar Archivo ISO de Windows.
- Abierto Asistente Boot Camp (Ir a Aplicaciones > Departamento de Servicios Públicos).
- Defina el tamaño de la partición de Windows y elija el Archivo ISO de Windows has descargado.
- Formatee la partición de Windows y siga todos los pasos de instalación de Windows.
- Cuando Windows se inicia por primera vez, siga las instrucciones en pantalla para instalar Software de soporte Boot Camp y Windows (controladores)