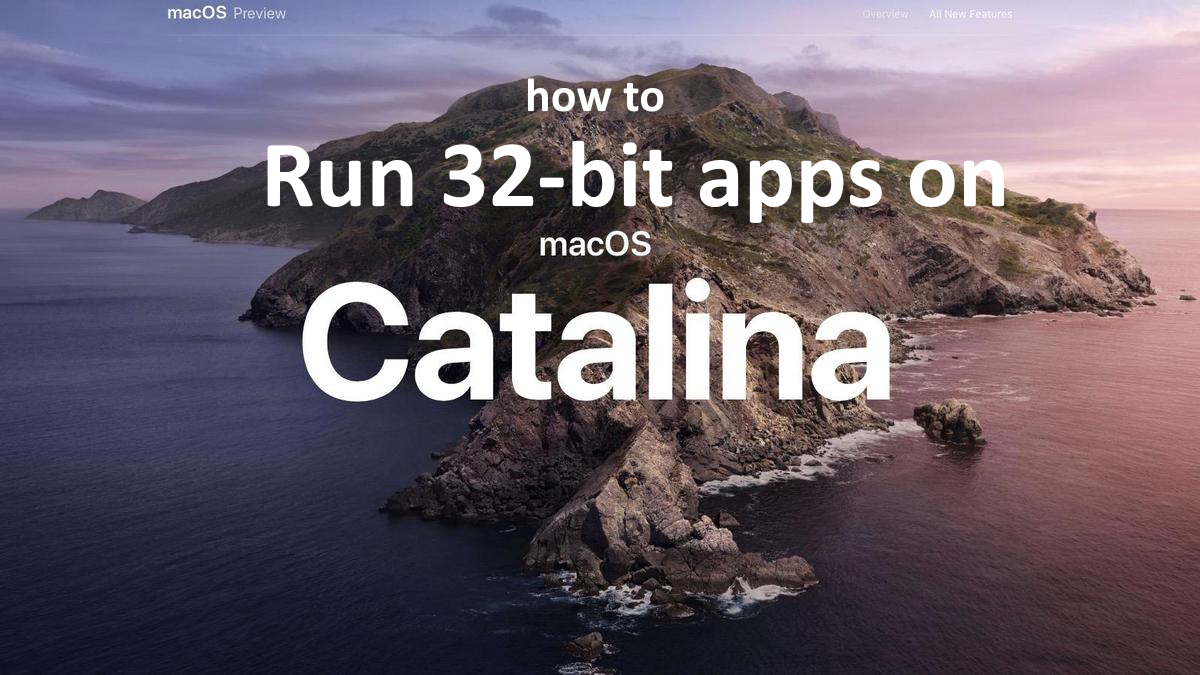¿Cuál es la diferencia entre las aplicaciones de 32 y 64 bits?
Aplicaciones de 32 bits y los juegos se suelen desarrollar para sistemas operativos antiguos, por eso tienen unos límites, relacionados con la arquitectura de los sistemas para los que fueron diseñados. Un programa de 32 bits no puede utilizar más de 4 GB y, según el sistema operativo, el límite real puede ser de 2 GB o menos. macOS Catalina fue el primer sistema operativo Mac que no admitía aplicaciones de 32 bits. Si intenta ejecutar una aplicación de 32 bits en Catalina o Big Sur, simplemente no se iniciará. Si desea evitar estos problemas, lo más simple es elegir un software nativo de 64 bits para Mac, en lugar de usar aplicaciones antiguas. Los desarrolladores de software líderes generalmente adaptan su software al nuevo hardware lo más rápido posible, por lo que a veces solo necesita actualizar la versión de la aplicación. Sin embargo, a millones de usuarios les gusta utilizar programas antiguos y habituales, como Microsoft Office, Adobe CS 5, etc. El precio del paquete de software puede ser una razón adicional. De todos modos, si aún necesita ejecutar la aplicación de 32 bits en macOS Catalina, puede leer nuestra guía a continuación.
¿Por qué algunas aplicaciones no se ejecutan en Mac?
Hay varias razones por las que algunas aplicaciones no se ejecutan en Mac. Puede ser una incompatibilidad con la versión de Mac o macOS. macOS Catalina y Big Sur no admiten aplicaciones de 32 bits. La nueva arquitectura de Mac con un nuevo procesador M1, también puede ser la razón de errores y fallas. La mayoría de los desarrolladores de aplicaciones crean nuevas versiones de 64 bits de las aplicaciones, pero, a pesar de ello, todavía hay cientos de aplicaciones que solo pueden ejecutarse en Mac de 32 bits.
Cómo comprobar si el software de tu Mac es de 32 o 64 bits
Si está instalando macOS Catalina en su Mac, puede consultar la lista de software incompatible durante el proceso de instalación. Si ya tiene Catalina preinstalada en su Mac/MacBook, puede usar software de terceros para verificar o simplemente iniciar la aplicación. Verá una de estas alertas cuando intente abrir una aplicación de 32 bits:
(nombre de la aplicación) debe actualizarse.
El desarrollador de esta aplicación debe actualizarla para que funcione con esta versión de macOS. Comuníquese con el desarrollador para obtener más información.(nombre de la aplicación) no está optimizado para su Mac y debe actualizarse.
Esta aplicación no funcionará con versiones futuras de macOS y debe actualizarse para mejorar la compatibilidad. Comuníquese con el desarrollador para obtener más información.

Cómo ejecutar aplicaciones de 32 bits en Mac
La solución más popular para ejecutar aplicaciones de 32 bits en Mac / MacBook es el software de virtualización. A pesar de que los emuladores suelen utilizar gran parte de los recursos de Mac, algunos de ellos, por ejemplo, Parallels, Virtualbox o VMWare pueden ayudar a ejecutar diferentes programas en OS X con pérdidas mínimas en el rendimiento de su máquina. Además, algunos de ellos son compatibles con Directx 11, que puede ayudar a ejecutar aplicaciones y juegos gráficamente exigentes. Además, puede cambiar de escritorio y copiar cualquier archivo entre su programa Parallels (Windows Desktop) y OS X libremente. Tanto las versiones para estudiantes como las de arquitectura se pueden ejecutar fácilmente.

Ejecución de aplicaciones de 32 bits a través de Parallels
Si desea ejecutar aplicaciones de 32 bits en Mac, Parallels Desktop puede ser una solución. Este es un software para la virtualización de Windows en Mac con el soporte completo de DirectX y GPU. Le permite instalar Windows 10 en Mac con un par de clics y cambiar entre macOS y Windows al instante. Puede ejecutar Windows como en una PC normal e instalar aplicaciones de 32 bits en su Mac / Macbook.
Ejecutar aplicaciones de 32 bits a través de otras máquinas virtuales
Otro software popular es VMware Fusion. Es una hipervisor de software que permite ejecutar máquinas virtuales como sistemas operativos invitados, como Windows, Linux, NetWare y Solaris. Fusion puede impulsar aplicaciones y juegos pesados con uso intensivo de GPU con los mejores gráficos en 3D. Fusion ahora proporciona capacidades de DirectX 11 y OpenGL 4.1 aceleradas por hardware a las máquinas virtuales.
Además, los programas alternativos gratuitos más conocidos son VirtualBox, Wine, Proton y QEMU, pero se le requerirán habilidades avanzadas para ejecutar aplicaciones de 32 bits.
Ejecución de aplicaciones de 32 bits en un servidor remoto
Si tiene un servidor basado en Windows y una conexión a Internet a gran escala, otro método es una aplicación de 32 bits que se ejecuta en Windows en una máquina servidor (en la nube o escritorio remoto) y mira la pantalla desde su Mac.
Puede utilizar TeamViewer u otro software para este propósito.
Ejecución de aplicaciones de 32 bits en Windows 10 con Boot Camp
BootCamp permite a los usuarios elegir el sistema para trabajar en el inicio, sin embargo, no podrá cambiar entre sistemas como en Parallels. Tenga en cuenta que necesita no menos de 64 GB en el disco duro de su dispositivo. Recomendamos tener 128 GB de espacio libre. Una vez completada la instalación de Windows, su Mac se inicia en Windows y abre la ventana "Bienvenido al instalador de Boot Camp". Deberá reiniciar su máquina cada vez que cambie de Mac a Windows y viceversa. Para configurar Windows a través de BootCamp, haga lo siguiente:
Para OS X El Capitan 10.11 o posterior
Mencione que para las versiones de MacOS anteriores a OS X El Capitan 10.11 deberá crear USB de arranque de Windows.
- Descargar Archivo ISO de Windows
- Abierto Asistente Boot Camp (Ir a Aplicaciones > Departamento de Servicios Públicos)
- Defina el tamaño de la partición de Windows, elija descargado Archivo ISO de Windows
- Formatee la partición de Windows y siga todos los pasos de instalación de Windows
- Cuando Windows arranca por primera vez, siga las instrucciones en pantalla para instalar Software de soporte Boot Camp y Windows (controladores)