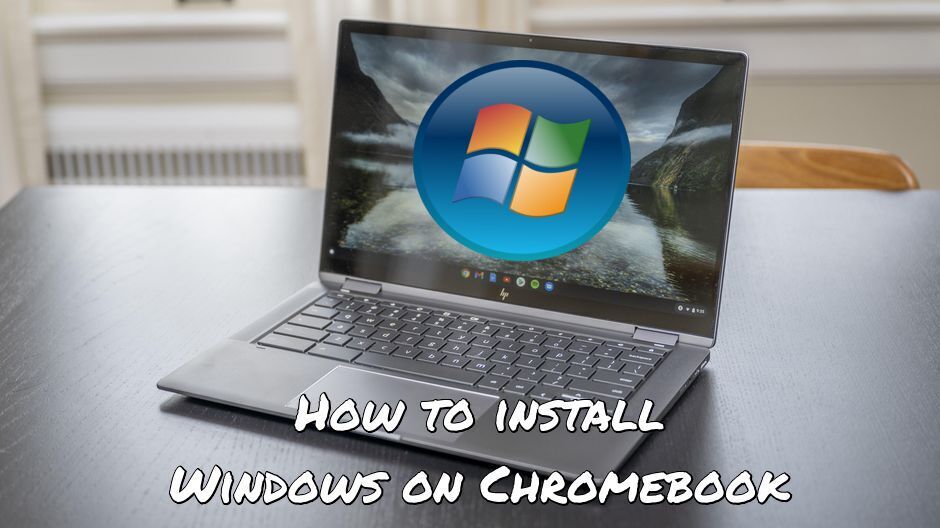Les Chromebooks sont d'excellents appareils. Ils sont légers, bon marché, réactifs et ont également une bonne autonomie. Tant que vous faites ce que ces appareils sont censés faire – utiliser le Web et exécuter un logiciel Android – ils fonctionnent très bien. Mais que se passe-t-il si vous souhaitez exécuter une application Windows ? Pas de chance - il n'y a pas de moyen facile d'y parvenir. Heureusement, il y en a encore quelques-uns qui ne sont pas si faciles. L'un d'eux consiste à installer Windows sur un Chromebook - oui, c'est possible, mais ce n'est ni facile ni recommandé, et vous feriez bien d'envisager d'abord d'autres options. Continuez à lire pour voir comment vous pouvez exécuter des applications Windows sur un Chromebook, ou faites défiler vers le bas pour un guide sur l'installation de Windows sur un Chromebook si vous êtes déterminé.
Exécutez des applications Windows sur un Chromebook à l'aide de Parallels

Windows nécessite beaucoup de ressources système, mais si vous disposez d'un Chromebook suffisamment puissant Parallels Desktop peut être une solution. Il s'agit d'une application qui permet la virtualisation Windows sur les Chromebooks avec la prise en charge complète de DirectX et des GPU. En termes plus simples, cela signifie qu'il vous permet d'installer Windows 10 sur un Chromebook en quelques clics et de basculer instantanément entre ChromeOS et Windows. Ainsi, vous pourrez exécuter Windows et installer n'importe quelle application ou jeu de votre choix, mais méfiez-vous de la configuration système requise.
Parallels Desktop nécessite un Chromebook avec un processeur Intel, idéalement un i5 ou i7, au moins 16 Go de RAM et pas moins de 128 Go d'espace disque. Sachez que la configuration système requise des applications que vous installez s'applique toujours et que vous ne pourrez peut-être pas les exécuter si votre Chromebook ne répond qu'à des exigences minimales en raison de la charge supplémentaire que l'exécution de Parallels Desktop impose au matériel de votre Chromebook. De plus, les jeux qui nécessitent DirectX 12 et versions ultérieures ne sont actuellement pas pris en charge par Parallels.
Utiliser des applications alternatives
Si vous n'avez pas besoin d'utiliser une application spécifique, uniquement Windows, envisagez d'en utiliser une autre, qui peut s'exécuter sur votre Chromebook. Non seulement les Chromebooks vous permettent d'utiliser des applications Web, mais vous pouvez également installer des applications conçues pour Android. Cela signifie que vous avez toute une bibliothèque de logiciels disponibles à votre disposition. Si vous avez besoin d'une suite bureautique, par exemple, vous pouvez exécuter des versions Web ou Android de Microsoft Office, par exemple, ou utiliser Google Docs/Sheets.
Installer Windows sur Chromebook
Alors, tu te connais need Windows sur votre Chromebook et rien d'autre ne fera l'affaire. Lisez à l'avance - mais lisez attentivement la clause de non-responsabilité en premier.
L'installation de Windows sur un Chromebook est un processus techniquement complexe qui pourrait endommager votre Chromebook et le rendre inutilisable si les étapes ne sont pas suivies correctement. Vous devrez démonter partiellement votre Chromebook dans le cadre du processus. Le processus effacera toutes vos données personnelles de l'appareil et annulera la garantie de votre appareil. Ne suivez pas les étapes ci-dessous si vous n'êtes pas sûr de vos compétences techniques. AppsOnMac n'est pas responsable des informations perdues ou des dommages infligés à votre appareil. Procédez à vos risques et périls.
Avant de suivre les étapes, voici une liste rapide des choses que vous devez faire au préalable :
- Votre Chromebook doit être connecté à Internet.
- Vous aurez besoin : d'un PC Windows, d'une connexion Internet sur votre Chromebook et sur le PC Windows, d'un clavier et/ou d'une souris externes (il est recommandé d'avoir les deux) et d'une clé USB vierge d'au moins 8 Go de capacité.
- Vous aurez besoin d'un autre ordinateur sur lequel Windows 7 ou une version plus récente est installée.
- Assurez-vous que votre Chromebook est branché au réseau pendant toutes les étapes qui nécessitent que l'appareil soit allumé.
- Assurez-vous que la batterie de votre Chromebook est complètement chargée avant de commencer et qu'elle reste complètement chargée pendant le processus. Une coupure de courant pendant une certaine partie du processus d'installation rendra votre appareil inutilisable et vous ne pourrez pas le réparer sans un outil spécial ou une visite dans un centre de réparation. Peu importe à quel point la perspective d'une panne de courant peut vous sembler improbable, il est préférable d'être préparé.
- Lire ce guide dans son intégralité avant de faire quoi que ce soit pour avoir une idée de ce que vous aurez à faire.
Partie 1 - Mettre à jour le micrologiciel de votre Chromebook
Vous ne pouvez pas simplement installer Windows sur Chromebook comme vous le feriez sur un ordinateur normal. Plusieurs étapes doivent être suivies pour permettre l'installation.
Bien que le guide décrira ce que vous devriez voir, vous pouvez également utiliser cette galerie d'images si vous avez besoin d'une aide visuelle.
- Tout d'abord, vous devrez débrancher et éteindre votre Chromebook - le mettre en veille ne suffira pas. Une fois éteint et débranché, retournez-le et dévissez le panneau inférieur. Attention à ne pas perdre les vis.
- Maintenant que vous examinez la carte mère de votre Chromebook, vous devez rechercher et supprimer le vis de protection en écriture. Il y aura de nombreuses vis différentes sur la carte mère, mais la vis de protection en écriture se distingue généralement par sa couleur différente du reste des vis. Néanmoins, il est préférable d'être sûr - rechercher sur Internet des informations sur l'emplacement de la vis de protection en écriture sur votre appareil est très recommandé.
- Une fois que vous avez retiré la vis de protection en écriture, refixez le panneau inférieur et branchez l'appareil dans la grille. Maintenant, vous devrez démarrer votre appareil dans le Mode développeur – en général, presser Échap + Actualiser + Alimentation devrait faire l'affaire si vous utilisez un Chromebook moderne. Si cette combinaison de touches ne fonctionne pas, consultez Internet pour savoir comment accéder au mode développeur sur votre appareil spécifique.
- Maintenant, votre Chromebook s'allumera et vous dira que "Chrome OS est manquant ou endommagé". Ignorez cet avertissement - rien de mal ne s'est produit, c'est juste à quoi ressemble le mode développeur. presse Ctrl + D, puis Entrer. Cela désactivera la vérification du système d'exploitation et également effacer tous vos paramètres et données personnelles. Les informations stockées dans le cloud ne seront cependant pas perdues.
- Votre Chromebook va redémarrer et vous verrez un message vous indiquant que "la vérification du système d'exploitation est désactivée". presse Ctrl + D procéder.
- Une fois ChromeOS chargé, appuyez sur Ctrl + Alt + T. Cela ouvrira un fenêtre de terminal – une fenêtre noire avec quelques lignes de texte. Tapez "shell" (sans les guillemets), puis appuyez sur Entrée. Vous devriez voir une ligne comme celle-ci : chronos@localhost /$
- Collez ce texte dans la fenêtre :
cd ~; curl -L -O http://mrchromebox.tech/firmware-util.sh ; sudo bash firmware-util.sh
puis frapper Entrer.
- Après une courte attente (cela dépend de votre connexion Internet), vous serez présenté avec Script de l'utilitaire du micrologiciel ChromeOS. Le script vous donnera des informations sur votre appareil et vous donnera une liste énumérée d'options. Appuyez sur le numéro qui correspond à l'option qui mentionne "micrologiciel de démarrage personnalisé". L'utilitaire vous donnera une clause de non-responsabilité. Puisque vous avez déjà lu une clause de non-responsabilité similaire que nous vous avons présentée, appuyez sur Y être d'accord, alors U pour choisir le firmware UEFI clignotant.
- Il vous sera alors demandé de faire une sauvegarde de votre firmware. Comme le dit le script, ceci est facultatif mais fortement recommandé. Vous ne pourrez pas réinstaller ChromeOS sur votre appareil si vous ignorez cette étape. Presse Y pour poursuivre la sauvegarde, ou N pour sauter l'étape. Suivez les instructions du script si vous avez choisi de continuer - insérez une clé USB et appuyez sur le numéro qui correspond à son nom.
- Maintenant, le script commencera à faire ce que vous lui avez dit. Si vous avez choisi de faire une sauvegarde, il le fera, puis procédera au téléchargement et à l'installation du nouveau micrologiciel. Assurez-vous que votre Chromebook est branché et ne l'éteignez pas vous-même, en tant que perte d'alimentation pendant la partie "installation du micrologiciel de démarrage personnalisé" du processus rendra votre appareil inutilisable. Une fois que vous voyez que le micrologiciel de démarrage personnalisé est installé avec succès (le script vous le dira), fermez la fenêtre du terminal et éteignez votre appareil. Pour les raisons déjà évoquées ci-dessus, ne le faites pas jusqu'à ce que vous voyiez la confirmation.
Partie 2 - Installer réellement Windows
Vous devriez maintenant pouvoir installer Windows sur votre Chromebook. Il est temps de le faire.
Encore une fois, voici la galerie d'images que vous pouvez utiliser pour vous aider pendant cette partie du guide.
- À l'aide de votre PC Windows, téléchargez une application appelée Rufus. Vous trouverez les liens de téléchargement sur cette page. Cette application vous permettra de créer des clés USB amorçables à partir desquelles installer Windows.
- Télécharger un . Iso fichier correspondant à la version de Windows que vous souhaitez installer. Par exemple, voici le lien pour télécharger l'ISO de Windows 8 depuis le site officiel de Microsoft.
- Ouvrez Rufus et sélectionnez votre lecteur flash. Toutes les données qu'il contient seront perdues, assurez-vous donc de le copier ailleurs en premier. Maintenant en Options de format, assurez-vous que la coche indiquant "Créer un disque amorçable à l'aide de" est cochée et que le sélecteur déroulant à droite de celui-ci a sélectionné "Image ISO". Cliquez sur le bouton à droite de ce sélecteur déroulant et sélectionnez votre ISO Windows que vous avez téléchargé précédemment.
- Assurez-vous que "Schéma de partition et type de système cible" est défini sur "Schéma de partition GPT pour UEFI" et que "Système de fichiers" est défini sur "NTFS", puis appuyez sur Accueil et attendez que le programme fasse son travail.
- Connectez une souris externe et un clavier externe à votre Chromebook (ou un seul de ceux-ci si vous n'avez pas les deux - bien que vous puissiez avoir des difficultés à naviguer dans le programme d'installation de Windows). Ensuite, connectez également la clé USB et allumez votre Chromebook.
- Après le processus de démarrage initial, vous devriez voir le programme d'installation de Windows apparaître. Suivez les instructions du programme d'installation ou recherchez un guide sur l'installation de Windows en ligne si vous pensez avoir besoin d'aide - cette partie de l'installation n'est pas spécifique aux Chromebooks, donc tout guide sur l'installation de Windows fera l'affaire. La seule chose à noter est que votre lecteur de disque peut avoir plusieurs partitions - n'hésitez pas à les supprimer toutes.
- Et donc vous avez installé Windows… mais ce n'est pas tout. Le clavier et le pavé tactile de votre Chromebook peuvent toujours ne pas fonctionner, entre autres. Vous devez installer les pilotes de périphérique. Pour ce faire, faites un clic droit sur le Accueil et sélectionnez "Invite de commandes (administrateur)". Il vous sera demandé d'accorder des privilèges d'administrateur. Acceptez et vous devriez voir une fenêtre de terminal s'ouvrir. Collez-y la commande suivante :
bcdedit -set testsconnexion sur
puis frapper Entrer. Fermez toutes les fenêtres et redémarrez votre Chromebook.
- Maintenant, allez à cette page web et sélectionnez le modèle de votre Chromebook. Il vous donnera ensuite une liste de pilotes à installer - faites-le. Vous verrez un avertissement de sécurité lors de l'installation, mais acceptez quand même d'installer les pilotes. L'avertissement de sécurité signifie simplement que ces pilotes ne sont pas pris en charge par Microsoft, car l'installation de Windows sur les Chromebooks n'est évidemment pas prise en charge.
Tout devrait fonctionner correctement après ce point. Vous avez terminé!