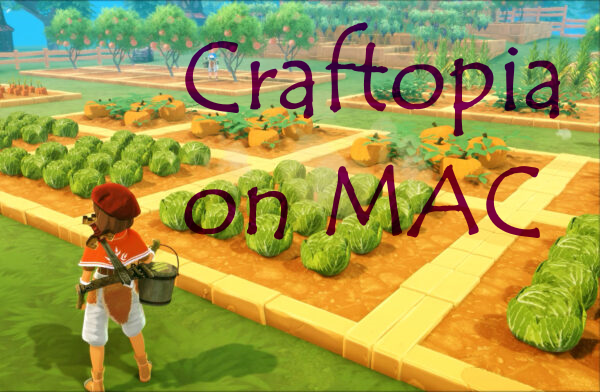Est-il possible de jouer à Craftopia sur Mac?
Craftopia est un RPG d'action avec des éléments de bac à sable de la société POCKET PAIR, réalisé dans un joli style anime. Craftopia propose à la fois des modes solo et multijoueur, de riches options d'artisanat, de nombreux monstres et animaux, certains même à collectionner, ainsi que des boss, des donjons, des vols et bien plus encore. Bien sûr, pour atteindre de grands sommets et de grandes opportunités, comme l'automatisation de l'artisanat, vous devrez vous resserrer et maîtriser la mouture. Pourtant, les résultats en valent la peine : des centaines de vaches parcourent le convoyeur jusqu'à la chaudière, les girolles produisent de l'électricité dans des roues en marche, etc. En conséquence, de vastes étendues sont alimentées en nourriture et en électricité, et votre empire prospère. Le jeu a été initialement conçu pour Windows et Xbox. Mais qu'en est-il de Mac OS ? Bien qu'il n'y ait pas de versions Mac, de nombreux utilisateurs de Macintosh disent qu'il est possible d'exécuter Craftopia sur Mac OS (y compris MacOS Catalina, ou sur des versions plus récentes). Dans l'article ci-dessous, nous allons essayer de montrer comment exécuter Craftopia sur Mac.
Configuration requise
| minimalist | Recommandé |
|---|---|
| Windows 7/8/10 64 bits | Windows 7/8/10 64 bits |
| Processeur: Intel Core i3 3220 à 3.3 GHz ou AMD FX-4130 à 3.8 GHz. | Processeur: Intel Core i5 |
| RAM: 6 Go | RAM: 8 Go |
| Carte vidéo: NVIDIA GeForce GTX 660 (2 Go), AMD Radeon HD 7870 (2 Go) ou Intel HD 520. | Carte vidéo: NVIDIA GTX 970 (4 Go) ou AMD Radeon RX 480 (4 Go) |
| DirectX: à partir de la version 12.0 | DirectX: à partir de la version 12.0 |
| Espace disque: 40 Go Go | Espace disque: 40 Go Go |
Jouez à Craftopia sur Mac avec Parallels

Craftopia nécessite des ressources PC, vous pouvez l'exécuter en utilisant Parallels. Il s'agit d'un logiciel pour la virtualisation Windows sur Mac avec le support complet de DirectX et des GPU. Il vous permet d'installer une configuration Mac décente, vous pouvez installer Windows 10 sur Mac en quelques clics et basculer instantanément entre MacOS et Windows. Vous pouvez exécuter Windows comme sur un PC ordinaire, installer Steam et profiter du jeu Craftopia sur Mac.
Remarque : Appareils recommandés pour exécuter des jeux gourmands en ressources : MacBook Pro (modèles avec processeur Intel, cartes graphiques discrètes et 16 Go de RAM ou plus), iMac (modèles avec processeur Intel, cartes graphiques discrètes et 16 Go de RAM ou plus) ), iMac Pro (toutes les versions conviennent), Mac Pro (toutes les versions conviennent). Parallels sur les ordinateurs Mac équipés de puces M1 (M1 Pro, M1 Max) peut ne pas prendre en charge les jeux récents. Les jeux qui nécessitent DirectX 12 et versions ultérieures ne sont actuellement pas pris en charge par Parallels.
Jouez à Craftopia sur Mac avec les services de jeux en cloud

Si vous avez un ancien Mac ou s'il ne satisfait pas entièrement aux exigences du système de jeu Craftopia, il existe une solution potentielle. Le cloud gaming vous fournit suffisamment de ressources cloud pour un tarif fixe. Tout ce dont vous avez besoin est un petit programme client et une bonne connexion Internet à partir de 15 MBits/s. Il existe plusieurs excellents services qui offrent une telle opportunité, parmi les meilleurs sont Xbox Cloud, Nvidia GeForce Mow et Google Stadia. Actuellement, seul Xbox Cloud a Craftopia dans son catalogue de jeux et vous permet de jouer au jeu sur Mac, iPad, iPhone ou ancien PC Windows.
Jouez à Craftopia sur Mac avec BootCamp
Remarque : les ordinateurs Mac équipés du nouveau Apple Silicon (M1, M2, M3 Pro ou M1, M2, M3 Max) ne prennent actuellement pas en charge BootCamp. Dans ce cas, veuillez utiliser les options ci-dessus pour exécuter Craftopia sur Mac
Cette méthode est simple mais chronophage. Vous devez configurer un double démarrage de Windows et Mac via BootCamp. BootCamp permet aux utilisateurs de choisir le système sur lequel travailler au démarrage, cependant, vous ne pourrez pas basculer entre les systèmes comme dans Parallels. Vous devrez redémarrer votre machine chaque fois que vous passerez de Mac à Windows et vice versa. N'oubliez pas que Mac n'est qu'un ordinateur, qui utilise des processeurs, de la RAM, des disques et d'autres composants courants. Vous pouvez donc installer Windows sur Mac en allouant un espace disque d'au moins 50 Go (pour pouvoir exécuter Windows et quelques jeux). Pour configurer Windows via BootCamp, veuillez procéder comme suit :
Pour OS X El Capitan 10.11 ou version ultérieure
Mentionnez que pour les versions de MacOS antérieures à OS X El Capitan 10.11, vous devrez créer USB Windows amorçable.
- Télécharger Fichier ISO Windows
- Ouvert Assistant Boot Camp (Aller à Applications > Utilitaires)
- Définissez la taille de la partition Windows, choisissez téléchargé Fichier ISO Windows
- Formatez la partition Windows et suivez toutes les étapes d'installation de Windows
- Lorsque Windows démarre pour la première fois, suivez les instructions à l'écran pour installer Logiciel de support Boot Camp et Windows (pilotes)