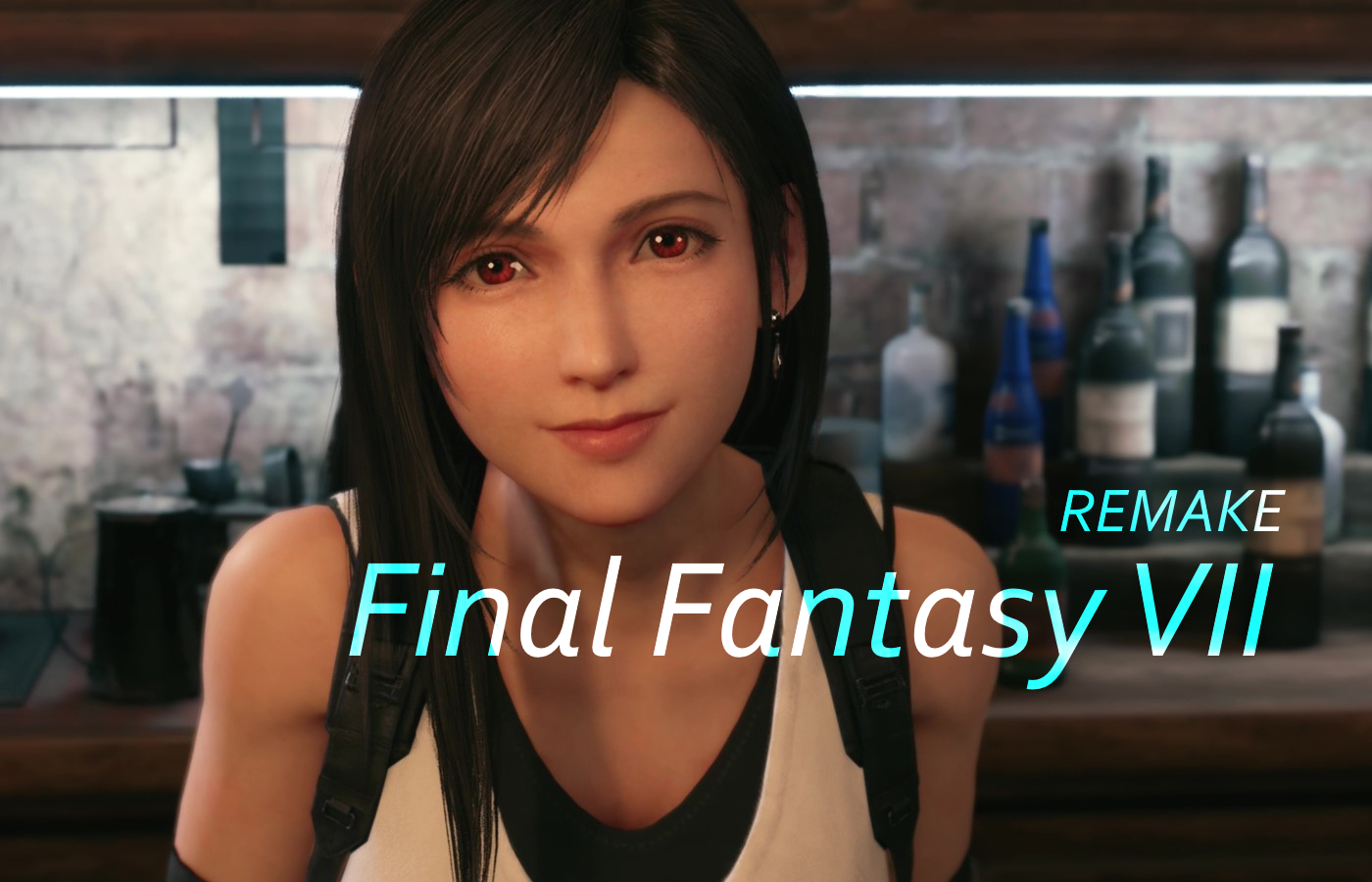Est-il possible de jouer à Final Fantasy VII Remake sur Mac ?
Finale Fantasy VII Remake est une nouvelle version du jeu vidéo à succès japonais de longue date Final Fantasy, qui a été créé par Square Enix. Le premier jeu de la série est sorti en 1987 ! La nouvelle version est un remake de l'ancien jeu Final Fantasy 7. L'histoire originale a été étendue et continuée avec de nouveaux personnages. Le système de combat est absolument nouveau avec l'ajout d'éléments stratégiques et d'effets visuels. Comme auparavant, vous explorerez les rues de Midgar avec des personnages anciens et nouveaux, Aerith Gainsborough. Cloud Strife, Tifa Lockheart, Yuffie Kisaragi. Le jeu est disponible (depuis 2020) sur PS4, PS5, Xbox, et désormais aussi sur PC. Si vous souhaitez l'exécuter sur Mac, cela n'est possible que sur BootCamp, ou avec un logiciel tiers. Lisez tous les détails dans notre article ci-dessous.
Mise à jour : le remake de Final Fantasy 7 partie 2 était déjà annoncé en 2022.
Configuration requise
| minimalist | Recommandé |
|---|---|
| Système d'exploitation : Windows 10 64 bits (version minimale 1809) | Système d'exploitation : Windows 10 64 bits (version minimale 1809) |
| Processeur : Intel i5-4590/AMD FX 8370 | Processeur : Intel i7-5775C/AMD Ryzen 5 1500X |
| RAM: 8 Go | RAM: 12 Go |
| Carte vidéo : (4 Go de VRAM) NVIDIA GeForce GTX 1050Ti (GPU hérité : GeForce GTX 960) / AMD Radeon RX 470 | Carte vidéo : (6 Go VRAM) NVIDIA GeForce GTX 1070 / AMD RX 570 (8 Go) |
| DirectX: 12 | DirectX: 12 |
| Espace disque: 14 Go | Espace disque: 14 Go |
Jouez à Final Fantasy VII Remake sur Mac avec Parallels

Final Fantasy VII Remake nécessite beaucoup de ressources PC, mais si vous avez un ordinateur Mac puissant (iMac, iMac Pro ou Mac Pro) Parallels Desktop peut être une solution. Il s'agit d'un logiciel pour la virtualisation Windows sur Mac avec la prise en charge complète de DirectX et des GPU. Il vous permet d'installer Windows 10 sur Mac en quelques clics et de basculer instantanément entre macOS et Windows. Vous pouvez exécuter Windows comme sur un PC ordinaire, installer Steam et profiter du jeu Final Fantasy VII Remake sur Mac.
Remarque: Appareils recommandés pour exécuter des jeux gourmands en ressources : MacBook Pro (modèles avec processeur Intel, cartes graphiques discrètes et 16 Go de RAM ou plus), iMac (modèles avec processeur Intel, cartes graphiques discrètes et 16 Go de RAM ou plus ), iMac Pro (toutes les versions sont adaptées), Mac Pro (toutes les versions sont adaptées). Les parallèles sur les ordinateurs Mac avec des puces M1 (M1 Pro, M1 Max) peuvent ne pas prendre en charge les jeux récents. Jeux nécessitant DirectX 12 et versions ultérieures actuellement non pris en charge par Parallels.
Jouez à Final Fantasy VII Remake sur Mac avec BootCamp
Remarque : les ordinateurs Mac équipés du nouveau Apple Silicon (M1, M2, M3 Pro ou M1, M2, M3 Max) ne prennent actuellement pas en charge BootCamp. Dans ce cas, veuillez utiliser les options ci-dessus pour exécuter Final Fantasy VII Remake sur Mac
Cette méthode est simple mais chronophage. Si votre Mac répond à toutes les exigences système ci-dessus, c'est probablement la meilleure façon de jouer à Final Fantasy VII Remake pour le moment. Vous devez configurer un double démarrage de Windows et Mac via BootCamp. BootCamp permet aux utilisateurs de choisir le système sur lequel travailler au démarrage, cependant, vous ne pourrez pas basculer entre les systèmes comme dans Parallels. Vous devrez redémarrer votre machine à chaque fois que vous passerez de Mac à Windows et vice versa. N'oubliez pas que Mac n'est qu'un ordinateur qui utilise des processeurs, de la RAM, des disques et d'autres composants communs. Vous pouvez donc installer Windows sur Mac en allouant un espace disque d'au moins 64 Go (pour pouvoir exécuter Windows et quelques jeux). Pour configurer Windows via BootCamp, procédez comme suit :
Pour OS X El Capitan 10.11 ou version ultérieure
Mentionnez que pour les versions de MacOS antérieures à OS X El Capitan 10.11, vous devrez créer USB Windows amorçable.
- Télécharger Fichier ISO Windows
- Ouvert Assistant Boot Camp (Aller à Applications > Utilitaires)
- Définissez la taille de la partition Windows, choisissez téléchargé Fichier ISO Windows
- Formatez la partition Windows et suivez toutes les étapes d'installation de Windows
- Lorsque Windows démarre pour la première fois, suivez les instructions à l'écran pour installer Logiciel de support Boot Camp et Windows (pilotes)