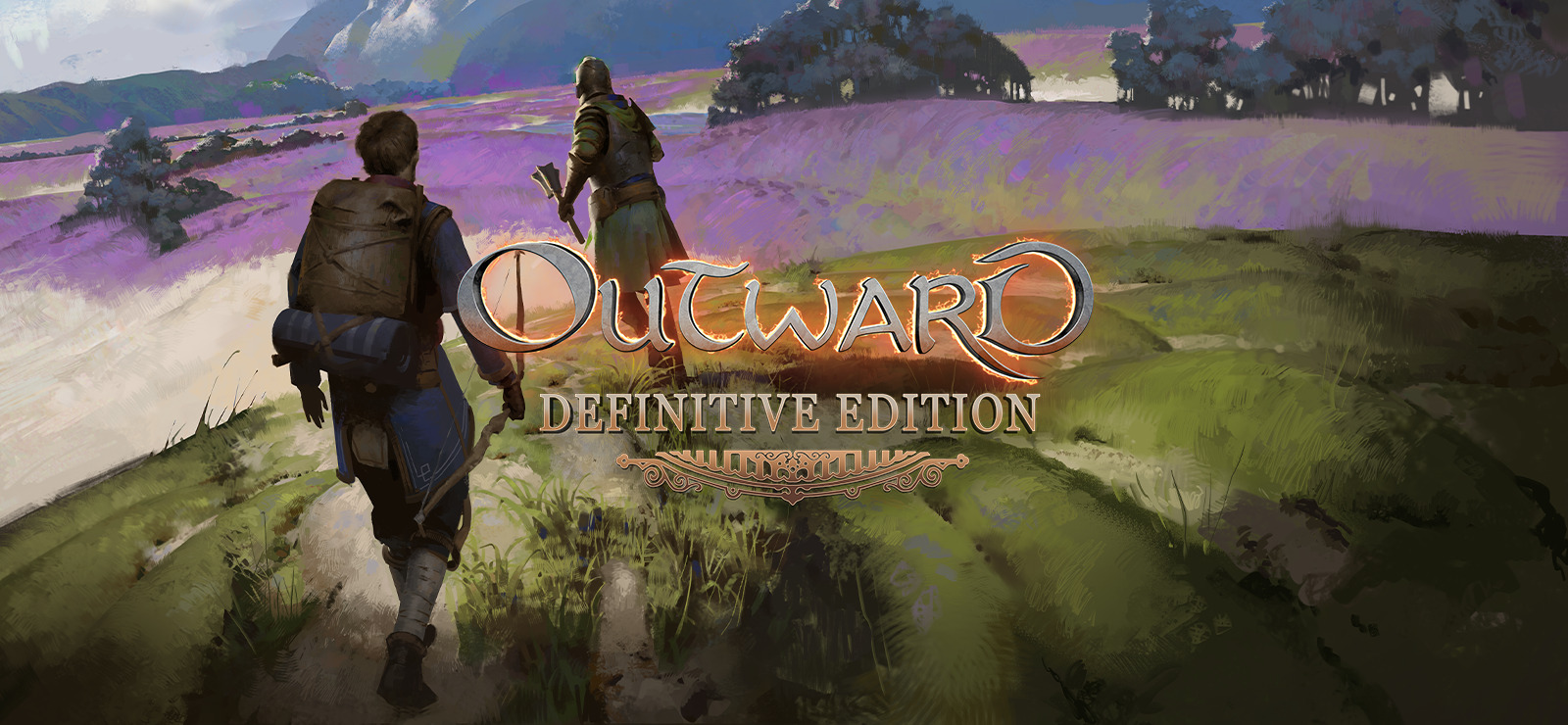Outward is un RPG de type Souls développé par Nine Dots Studio. Outward Definitive Edition est la version améliorée du jeu sortie en 2022 - elle comprend du nouveau contenu et diverses améliorations de la qualité de vie, ainsi que les deux DLC publiés pour l'original Outward.
Dans le jeu, vous explorerez le monde d'Aurai - mais ce ne sera pas un voyage facile. Il fourmille de créatures dangereuses que vous devrez peut-être fuir, et l'environnement lui-même travaille contre vous. Vous êtes sensible à de nombreuses maladies infectieuses originaires d'Aurai et devez vous protéger contre elles. Pour renforcer encore plus l'aspect défi de ce jeu, vous devez maintenir les besoins fondamentaux de votre personnage : nourriture, eau et sommeil. Être préparé est essentiel si vous voulez survivre et prospérer.
Mais pour ceux qui souhaitent relever un défi, Outward propose de nombreux contenus à explorer. Vous pouvez collecter et améliorer diverses armes, armures et bibelots - ils renforceront vos capacités et transformeront des rencontres autrefois difficiles en un jeu d'enfant. Participez à la construction de la ville et transformez un camp plein de réfugiés désespérés en un fier centre de culture et de commerce. Maîtrisez la magie, un système de jeu unique où vous devez suivre des étapes précises pour exploiter les pouvoirs magiques.
Le jeu peut être joué sur PS4 & 5, Xbox One & Series X/S, ainsi que Windows. Mac ne figure pas sur cette liste, mais vous pouvez également jouer à Outward Definitive Edition sur Mac. Il vous suffit de suivre le guide ci-dessous.
Configuration requise
| minimalist | Recommandé |
|---|---|
| OS: Windows 7, 8, 10 (64 bits) | OS: Windows 7, 8, 10 (64 bits) |
| Processeur : Intel Core i5-750 ou équivalent | Processeur : Intel Core i5-2400 ou équivalent |
| RAM: 6 Go | RAM: 8 Go |
| Carte vidéo : Nvidia GTX 660 ou équivalent | Carte vidéo : Nvidia GTX 960 ou équivalent |
| Stockage: 51 GB | Stockage: 51 GB |
Jouez à Outward Definitive Edition sur Mac avec Parallels

Outward Definitive Edition nécessite beaucoup de ressources PC, mais si vous avez un ordinateur Mac puissant (iMac, iMac Pro ou Mac Pro) Parallels Desktop peut être une solution. Il s'agit d'une application qui permet la virtualisation Windows sur Mac avec la prise en charge complète de DirectX et des GPU. En termes plus simples, cela signifie qu'il vous permet d'installer Windows 10 sur Mac en quelques clics et de basculer instantanément entre MacOS et Windows. Ainsi, vous pourrez exécuter Windows, installer Steam et profiter du jeu Outward Definitive Edition sur Mac comme sur un PC ordinaire.
Remarque: Appareils recommandés pour exécuter des jeux gourmands en ressources : MacBook Pro (modèles avec processeur Intel, cartes graphiques discrètes et 16 Go de RAM ou plus), iMac (modèles avec processeur Intel, cartes graphiques discrètes et 16 Go de RAM ou plus), iMac Pro (tous les modèles conviennent), Mac Pro (tous les modèles conviennent). Parallels sur les ordinateurs Mac équipés de puces M1 (M1 Pro, M1 Max) peut ne pas prendre en charge les jeux récents. Les jeux qui nécessitent DirectX 12 et versions ultérieures ne sont actuellement pas pris en charge par Parallels. AppsOnMac recommande d'utiliser la fonction d'essai gratuit de Parallels pour déterminer si vous pouvez exécuter le jeu ou non si vous n'êtes pas sûr.
Jouez à Outward Definitive Edition sur Mac avec les services de jeux en cloud

Si vous possédez un ancien Mac ou s'il ne peut pas satisfaire à la configuration système requise pour le jeu Outward Definitive Edition, il existe une solution simple. Les services de jeux en nuage se feront un plaisir de vous fournir une puissance de calcul suffisante – mais pas gratuitement, bien sûr. Tout ce dont vous avez besoin est un navigateur ou un petit programme client et une bonne connexion Internet à partir de 15 Mbit/s. Il existe plusieurs excellentes plates-formes qui fournissent ces services, parmi les meilleures figurent Boosteroid, Xbox Cloud Gaming et Nvidia GeForce Now.
Comme l'illustre l'image ci-dessus, Outward Definitive Edition peut être joué sur Boosteroid, ce qui le rend bien adapté aux personnes qui souhaitent jouer à ce jeu spécifique.
Jouez à Outward Definitive Edition sur Mac avec BootCamp
Remarque : les ordinateurs Mac équipés du nouveau Apple Silicon (M1, M2, M3 Pro ou M1, M2, M3 Max) ne prennent actuellement pas en charge BootCamp. Dans ce cas, veuillez utiliser les options ci-dessus pour exécuter Outward Definitive Edition sur Mac.
Cette méthode est simple mais chronophage. Si votre Mac répond à toutes les exigences système ci-dessus, vous pouvez jouer à Outward Definitive Edition sur Mac en installant Windows. Vous devez configurer un double démarrage de Windows et Mac via BootCamp. Il s'agit d'une application qui permet aux utilisateurs de choisir le système sur lequel travailler au démarrage, cependant, vous ne pourrez pas basculer entre les systèmes comme dans Parallels. Vous devrez redémarrer votre machine chaque fois que vous souhaitez passer de Mac à Windows et vice versa. N'oubliez pas que Mac n'est qu'un ordinateur, en fin de compte. Et tandis que les nouveaux Mac ont leurs propres puces Apple Silicon spéciales qui ne peuvent pas exécuter Windows, les anciens Mac sont très similaires aux ordinateurs qui exécutent Windows, ils ont des processeurs Intel, une RAM compatible, des disques et d'autres composants. Vous pouvez donc installer Windows sur un ancien Mac en allouant pas moins de 64 Go d'espace disque (pour pouvoir exécuter Windows et quelques jeux) et en suivant ces étapes :
Pour OS X El Capitan 10.11 et versions antérieures
Pour les versions de MacOS antérieures à OS X El Capitan 10.11, vous devrez créer un USB Windows amorçable.
- Télécharger Fichier ISO Windows.
- Ouvert Assistant Boot Camp (Aller à Applications > Utilitaires).
- Définissez la taille de la partition Windows et choisissez le Fichier ISO Windows vous avez téléchargé.
- Formatez la partition Windows et suivez toutes les étapes d'installation de Windows.
- Lorsque Windows démarre pour la première fois, suivez les instructions à l'écran pour installer Logiciel de support Boot Camp et Windows (pilotes)