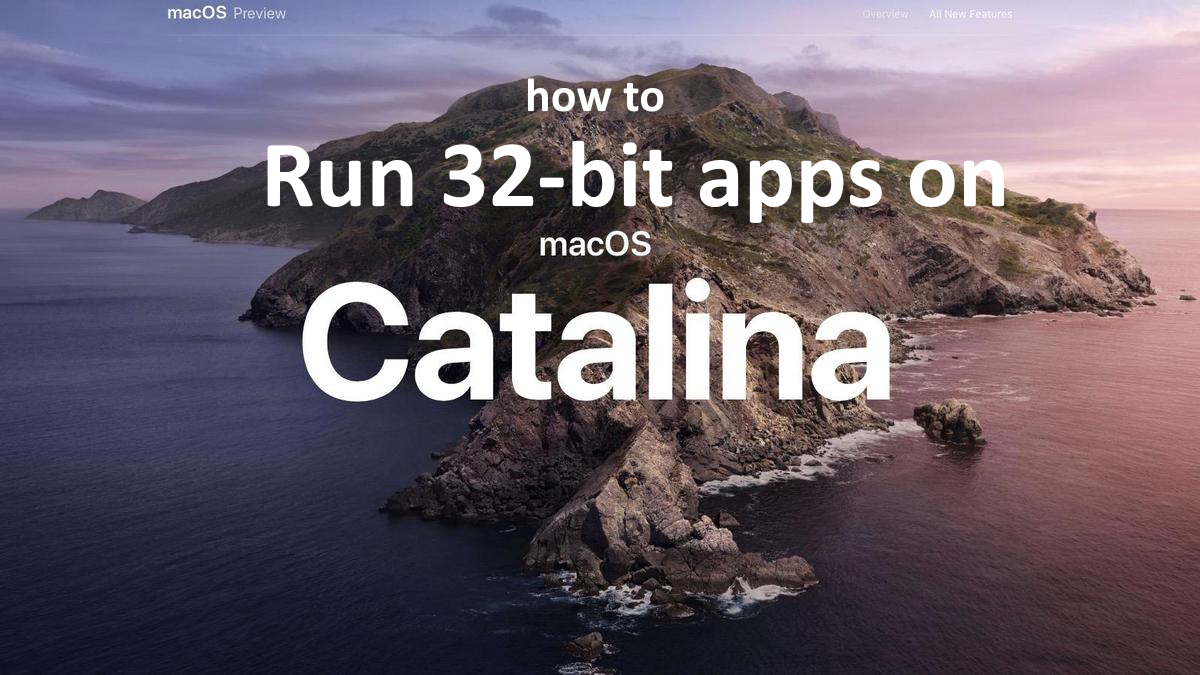Quelle est la différence entre les applications 32 et 64 bits ?
Applications 32 bits et les jeux sont généralement développés pour d'anciens systèmes d'exploitation, c'est pourquoi ils ont des limites, liées à l'architecture des systèmes pour lesquels ils ont été conçus. Un programme 32 bits ne peut pas utiliser plus de 4 Go et, selon le système d'exploitation, la limite réelle peut être de 2 Go ou moins. macOS Catalina a été le premier système d'exploitation Mac à ne pas prendre en charge les applications 32 bits. Si vous essayez d'exécuter une application 32 bits sur Catalina ou Big Sur, elle ne démarrera tout simplement pas. Si vous souhaitez éviter ces problèmes, le plus simple est de choisir un logiciel natif 64 bits pour Mac, au lieu d'utiliser d'anciennes applications. Les principaux développeurs de logiciels adaptent généralement leur logiciel au nouveau matériel aussi rapidement que possible, il vous suffit donc parfois de mettre à jour la version de l'application. Mais des millions d'utilisateurs aiment utiliser d'anciens programmes de confiance et habituels, tels que Microsoft Office, Adobe CS 5, etc. Le prix du progiciel peut être une raison supplémentaire. Quoi qu'il en soit, si vous avez toujours besoin d'exécuter l'application 32 bits sur macOS Catalina, vous pouvez lire notre guide ci-dessous.
Pourquoi certaines applications ne fonctionnent pas sur Mac ?
Il y a plusieurs raisons pour lesquelles certaines applications ne fonctionnent pas sur Mac. Il peut s'agir d'une incompatibilité avec la version Mac ou macOS. macOS Catalina et Big Sur ne prennent pas en charge les applications 32 bits. La nouvelle architecture Mac avec un nouveau processeur M1, peut également être à l'origine de bugs et de plantages. La plupart des développeurs d'applications créent de nouvelles versions 64 bits des applications mais, malgré cela, il existe encore des centaines d'applications qui ne peuvent fonctionner que sur des Mac 32 bits.
Comment vérifier si le logiciel de votre Mac est 32 ou 64 bits
Si vous installez macOS Catalina sur votre Mac, vous pouvez consulter la liste des logiciels incompatibles pendant le processus d'installation. Si Catalina est déjà préinstallé sur votre Mac/MacBook, vous pouvez utiliser un logiciel tiers pour vérifier ou simplement lancer l'application. Vous verrez l'une de ces alertes lorsque vous tenterez d'ouvrir une application 32 bits :
(nom de l'application) doit être mis à jour.
Le développeur de cette application doit la mettre à jour pour fonctionner avec cette version de macOS. Contactez le développeur pour plus d'informations.(nom de l'application) n'est pas optimisé pour votre Mac et doit être mis à jour.
Cette application ne fonctionnera pas avec les futures versions de macOS et doit être mise à jour pour améliorer la compatibilité. Contactez le développeur pour plus d'informations.

Comment exécuter des applications 32 bits sur Mac
La solution la plus populaire pour exécuter des applications 32 bits sur Mac/MacBook est le logiciel de virtualisation. Malgré le fait que les émulateurs utilisent généralement une grande partie des ressources de Mac, certains d'entre eux, par exemple, Parallels, Virtualbox ou VMWare peuvent aider à exécuter différents programmes sur OS X avec des pertes minimales dans les performances de votre machine. De plus, certains d'entre eux sont compatibles avec Directx 11, ce qui peut aider à exécuter des applications et des jeux graphiquement exigeants. De plus, vous pouvez changer de bureau et copier librement tous les fichiers entre votre programme Parallels (Windows Desktop) et OS X. Les versions Étudiant ou Architecture peuvent être exécutées facilement.

Exécuter des applications 32 bits via Parallels
Si vous souhaitez exécuter des applications 32 bits sur Mac, Parallels Desktop peut être une solution. Il s'agit d'un logiciel pour la virtualisation Windows sur Mac avec la prise en charge complète de DirectX et des GPU. Il vous permet d'installer Windows 10 sur Mac en quelques clics et de basculer instantanément entre macOS et Windows. Vous pouvez exécuter Windows comme sur un PC ordinaire et installer des applications 32 bits sur votre Mac/Macbook.
Exécution d'applications 32 bits via d'autres machines virtuelles
Un autre logiciel populaire est VMware Fusion. Il s'agit d'un hyperviseur logiciel qui permet d'exécuter des machines virtuelles telles que des systèmes d'exploitation invités, tels que Windows, Linux, NetWare et Solaris. Fusion peut gérer des applications et des jeux lourds et gourmands en GPU avec des graphismes 3D de premier ordre. Fusion fournit désormais des capacités DirectX 11 et OpenGL 4.1 à accélération matérielle aux machines virtuelles.
De plus, les programmes alternatifs gratuits les plus connus sont VirtualBox, Wine, Proton et QEMU, mais vous aurez besoin de compétences avancées pour exécuter des applications 32 bits.
Exécution d'applications 32 bits sur un serveur distant
Si vous disposez d'un serveur Windows et d'une connexion Internet à grande échelle, une autre méthode consiste à utiliser des applications 32 bits s'exécutant sous Windows sur une machine serveur (dans le cloud ou sur un bureau distant) et en regardant l'écran de votre Mac.
Vous pouvez utiliser TeamViewer ou un autre logiciel à cette fin.
Exécuter des applications 32 bits sur Windows 10 à l'aide de Boot Camp
BootCamp permet aux utilisateurs de choisir le système sur lequel travailler au démarrage, cependant, vous ne pourrez pas basculer entre les systèmes comme dans Parallels. Notez qu'il vous faut pas moins de 64 Go sur le disque dur de votre appareil. Nous vous recommandons d'avoir 128 Go d'espace libre. Une fois l'installation de Windows terminée, votre Mac démarre sous Windows et ouvre une fenêtre « Bienvenue dans le programme d'installation de Boot Camp ». Vous devrez redémarrer votre machine à chaque fois que vous passerez de Mac à Windows et vice versa. Pour configurer Windows via BootCamp, procédez comme suit :
Pour OS X El Capitan 10.11 ou version ultérieure
Mentionnez que pour les versions de MacOS antérieures à OS X El Capitan 10.11, vous devrez créer USB Windows amorçable.
- Télécharger Fichier ISO Windows
- Ouvert Assistant Boot Camp (Aller à Applications > Utilitaires)
- Définissez la taille de la partition Windows, choisissez téléchargé Fichier ISO Windows
- Formatez la partition Windows et suivez toutes les étapes d'installation de Windows
- Lorsque Windows démarre pour la première fois, suivez les instructions à l'écran pour installer Logiciel de support Boot Camp et Windows (pilotes)