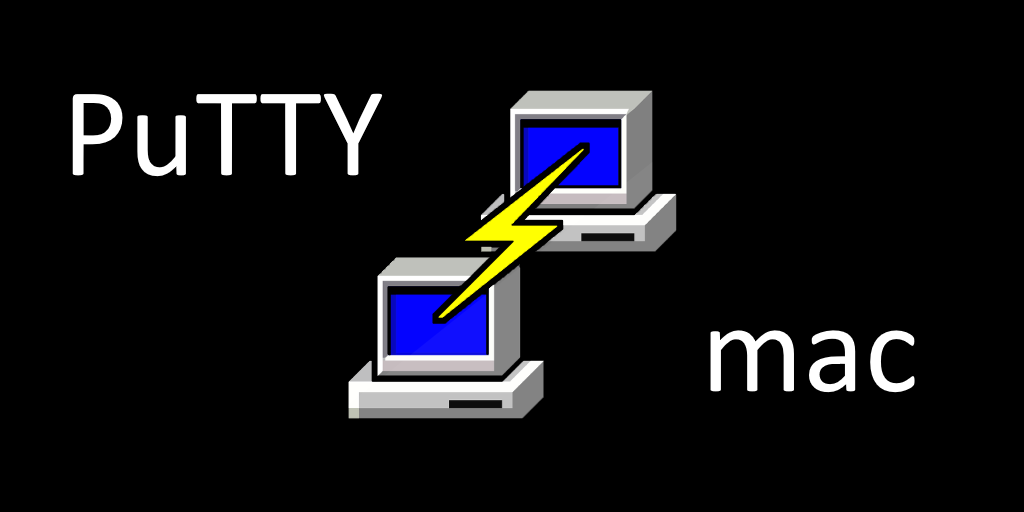Qu'est-ce que PuTTY
PuTTY est un client SSH. De nombreux utilisateurs l'apprécient car il est relativement simple, léger et gratuit. Sa principale caractéristique – connecter des machines distantes et transférer des données entre elles. L'application prend en charge différents protocoles : SSH, Telnet, Serial, SCP, SFTP, etc., ce qui en fait un outil universel pour telnet. De plus, les développeurs ont été créés en versions Linux, Windows, et aussi macOS ! Dans cet article, nous n'anticiperons qu'une installation Mac, veuillez lire à ce sujet ci-dessous. Cela peut vous aider à choisir comment lancer facilement PuTTY sur Mac OS.
Pourquoi PuTTY ne fonctionne pas sur Mac comme sur Windows ?
Il y a plusieurs raisons pour lesquelles certaines applications ne fonctionnent pas sur Mac. Il peut s'agir d'une incompatibilité avec la version Mac ou macOS.
De plus, MacOS Catalina et Big Sur ne prennent pas en charge les applications 32 bits. La plupart des développeurs d'applications créent de nouvelles versions 64 bits des applications mais, malgré cela, il existe encore des centaines d'applications qui ne peuvent fonctionner que sur des Mac 32 bits. Une autre raison peut être le chipset Apple M1, certaines applications ne fonctionnent pas correctement sur ce système. Dans notre cas, la raison principale est que l'installation de PuTTY sur MacBook n'est pas aussi simple que d'installer PuTTY sur Windows. Plusieurs étapes et applications supplémentaires sont nécessaires. En outre, vous connaissez peut-être certaines commandes dans Terminal.
Comment exécuter PuTTY sur Mac
La solution la plus populaire pour exécuter PuTTY sur Mac/MacBook est le logiciel de virtualisation. Malgré le fait que les émulateurs utilisent généralement une grande partie des ressources de Mac, certains d'entre eux, par exemple, Parallels, Virtualbox ou VMWare peuvent aider à exécuter différents programmes sur OS X avec des pertes minimales dans les performances de votre machine. De plus, certains d'entre eux sont compatibles avec Directx 11, ce qui peut aider à exécuter des applications et des jeux graphiquement exigeants. De plus, vous pouvez changer de bureau et copier librement tous les fichiers entre votre programme Parallels (Windows Desktop) et OS X. Les versions Étudiant ou Architecture peuvent être exécutées facilement.

Exécuter PuTTY via Parallels
Si vous souhaitez exécuter PuTTY sur Mac facilement, Parallels Desktop peut être une solution. Il s'agit d'un logiciel pour la virtualisation Windows sur Mac avec la prise en charge complète de DirectX et des GPU. Il vous permet d'installer Windows sur Mac en quelques clics et de basculer instantanément entre macOS et Windows. Vous pouvez exécuter Windows comme sur un PC ordinaire et installer PuTTY sur votre Mac/Macbook.
Exécuter PuTTY via d'autres machines virtuelles
Un autre logiciel populaire est VMware Fusion. Il s'agit d'un hyperviseur logiciel qui permet d'exécuter des machines virtuelles telles que des systèmes d'exploitation invités, tels que Windows, Linux, NetWare et Solaris. Fusion peut gérer des applications et des jeux lourds et gourmands en GPU avec des graphismes 3D de premier ordre. Fusion fournit désormais des capacités DirectX 11 et OpenGL 4.1 à accélération matérielle aux machines virtuelles.
De plus, les programmes alternatifs gratuits les plus connus sont VirtualBox, Wine, Proton et QEMU, mais vous aurez besoin de compétences avancées pour exécuter PuTTY par eux.
Installer PuTTY sur Mac avec BootCap
BootCamp permet aux utilisateurs de choisir le système sur lequel travailler au démarrage, cependant, vous ne pourrez pas basculer entre les systèmes comme dans Parallels. Notez qu'il vous faut pas moins de 64 Go sur le disque dur de votre appareil. Nous vous recommandons d'avoir 128 Go d'espace libre. Une fois l'installation de Windows terminée, votre Mac démarre sous Windows et ouvre une fenêtre « Bienvenue dans le programme d'installation de Boot Camp ». Vous devrez redémarrer votre machine à chaque fois que vous passerez de Mac à Windows et vice versa. Pour configurer Windows via BootCamp, procédez comme suit :
Pour OS X El Capitan 10.11 ou version ultérieure
Mentionnez que pour les versions de MacOS antérieures à OS X El Capitan 10.11, vous devrez créer USB Windows amorçable.
- Télécharger Fichier ISO Windows
- Ouvert Assistant Boot Camp (Aller à Applications > Utilitaires)
- Définissez la taille de la partition Windows, choisissez téléchargé Fichier ISO Windows
- Formatez la partition Windows et suivez toutes les étapes d'installation de Windows
- Lorsque Windows démarre pour la première fois, suivez les instructions à l'écran pour installer Logiciel de support Boot Camp et Windows (pilotes)
Remarque : vous ne pouvez pas exécuter Bootcamp sur un processeur M1
Installer PuTTY sur Mac via le terminal
Vous pouvez également utiliser les instructions ci-dessous pour installer le client Putty sur Mac. Ils ne sont pas testés sur toutes les versions de MacOS, mais vous pouvez essayer :
- Installez XCode depuis l'App Store d'Apple. Pour accepter le contrat de licence, veuillez saisir dans Terminal :
- Installer les outils de ligne de commande pour XCode
- Téléchargez, installez et mettez à jour MacPorts. Pour la mise à jour, tapez simplement dans Terminal :
- Téléchargez et installez XQuartz
- Exécutez la mise à jour automatique de votre système
- Installer PuTTY via le terminal
- Créer une icône de bureau pour Putty
sudo xcodebuild –license
sudo port –v self-update
sudo port install putty
cp /opt/local/bin/putty ~/Desktop/Putty
Alternatives PuTTY
Si vous ne voulez pas passer beaucoup de temps sur l'installation de PuTTY, vous pouvez essayer plusieurs alternatives : Cyberduck, OpenSSH, Royal TSX.