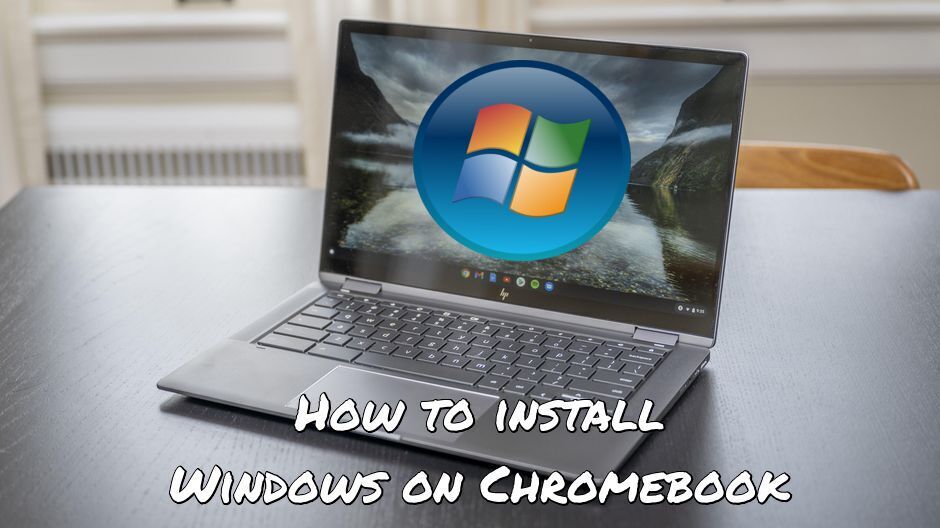I Chromebook sono ottimi dispositivi. Sono leggeri, economici, reattivi e hanno anche una buona durata della batteria. Finché stai facendo ciò per cui questi dispositivi erano destinati a fare - utilizzare il Web ed eseguire software Android - funzionano davvero bene. Ma cosa succede se si desidera eseguire un'app di Windows? Sfortuna: non esiste un modo semplice per ottenere questo risultato. Fortunatamente, ce ne sono ancora un paio non così facili. Uno di questi è l'installazione di Windows su un Chromebook: sì, è possibile, ma non è né facile né consigliato e faresti bene a considerare prima altre opzioni. Continua a leggere per vedere come eseguire app di Windows su un Chromebook o scorri fino in fondo per una guida sull'installazione di Windows su un Chromebook, se sei determinato.
Esegui le app di Windows su un Chromebook utilizzando Parallels

Windows richiede molte risorse di sistema, ma se hai un Chromebook abbastanza potente Parallels Desktop può essere una soluzione. Questa è un'applicazione che consente la virtualizzazione di Windows sui Chromebook con il pieno supporto di DirectX e GPU. In termini più semplici, ciò significa che ti consente di installare Windows 10 su un Chromebook con solo un paio di clic e di passare immediatamente da ChromeOS a Windows. Quindi sarai in grado di eseguire Windows e installare qualsiasi applicazione o gioco che potresti desiderare, anche se fai attenzione ai loro requisiti di sistema.
Parallels Desktop richiede un Chromebook con processore Intel, idealmente un i5 o i7, almeno 16 GB di RAM e non meno di 128 GB di spazio su disco. Tieni presente che i requisiti di sistema delle applicazioni installate continuano ad essere applicati e che potresti non essere in grado di eseguirli se il Chromebook soddisfa solo requisiti minimi a causa del carico aggiuntivo che l'esecuzione di Parallels Desktop comporta sull'hardware del Chromebook. Inoltre, i giochi che richiedono DirectX 12 e versioni successive non sono attualmente supportati da Parallels.
Usa applicazioni alternative
Se non hai bisogno di utilizzare un'applicazione specifica solo per Windows, prendi in considerazione l'utilizzo di un'altra applicazione, che può essere eseguita sul tuo Chromebook. I Chromebook non solo ti consentono di utilizzare applicazioni web, ma puoi anche installare app realizzate per Android. Ciò significa che hai a disposizione una vasta libreria di software. Se hai bisogno di una suite per ufficio, ad esempio, puoi eseguire versioni Web o Android di Microsoft Office, ad esempio, oppure utilizzare Google Documenti/Fogli.
Installa Windows sul Chromebook
Quindi, ti conosci bisogno Windows sul tuo Chromebook e nient'altro farà. Continua a leggere, ma prima leggi attentamente il disclaimer.
L'installazione di Windows su un Chromebook è un processo tecnicamente complesso che potrebbe danneggiare il Chromebook e renderlo inutilizzabile se i passaggi non vengono seguiti correttamente. Ti verrà richiesto di smontare parzialmente il Chromebook come parte del processo. Il processo cancellerà tutti i tuoi dati personali dal dispositivo e annullerà la garanzia del tuo dispositivo. Non seguire i passaggi seguenti se non sei sicuro delle tue capacità tecniche. AppsOnMac non è responsabile per eventuali informazioni perse o danni inflitti al tuo dispositivo. Procedete a vostro rischio.
Prima di seguire i passaggi, ecco un breve elenco di cose che devi fare in anticipo:
- Il tuo Chromebook deve essere connesso a Internet.
- Avrai bisogno di: un PC Windows, una connessione Internet sia sul Chromebook che sul PC Windows, una tastiera e/o un mouse esterni (consigliati entrambi) e un'unità USB vuota con una capacità di almeno 8 GB.
- Avrai bisogno di un altro computer con Windows 7 o versioni successive installato su di esso.
- Assicurati che il Chromebook sia collegato alla griglia durante tutti i passaggi che richiedono l'accensione del dispositivo.
- Assicurati che la batteria del Chromebook sia completamente carica prima di iniziare e che rimanga completamente carica durante il processo. La perdita di potenza durante una determinata parte del processo di installazione renderà il tuo dispositivo inutilizzabile e non sarai in grado di risolverlo senza uno strumento speciale o una visita a un centro di riparazione. Non importa quanto improbabile possa sembrare la prospettiva di un'interruzione di corrente, è meglio essere preparati.
- Leggi questa guida nella sua interezza prima di fare qualsiasi cosa per farti un'idea di cosa dovrai fare.
Parte 1 – Aggiornamento del firmware del Chromebook
Non puoi semplicemente installare Windows su Chromebook come faresti su un normale computer. È necessario eseguire diversi passaggi per consentire l'installazione.
Sebbene la guida descriva ciò che dovresti vedere, puoi anche utilizzare questa galleria di immagini se hai bisogno di aiuto visivo.
- Innanzitutto, dovrai scollegare e spegnere il Chromebook: metterlo in modalità di sospensione non sarà sufficiente. Una volta spento e scollegato, capovolgerlo e svitare il pannello inferiore. Fare attenzione a non perdere le viti.
- Ora che stai guardando la scheda madre del tuo Chromebook, dovrai trovare e rimuovere il file vite di protezione da scrittura. Ci saranno numerose viti diverse sulla scheda madre, ma la vite di protezione dalla scrittura in genere si distingue per avere un colore diverso rispetto al resto delle viti. Tuttavia, è meglio essere sicuri: cercare in Internet informazioni su dove si trova la vite di protezione da scrittura sul dispositivo è vivamente raccomandato.
- Dopo aver rimosso la vite di protezione dalla scrittura, riattaccare il pannello inferiore e collegare il dispositivo alla griglia. Ora dovrai avviare il tuo dispositivo nel Modalità sviluppatore – in generale, pressante Esc+Aggiorna+Accensione dovrebbe fare il trucco se stai utilizzando un Chromebook moderno. Se questa combinazione di tasti non funziona, consulta Internet su come accedere alla modalità sviluppatore sul tuo dispositivo specifico.
- Ora il tuo Chromebook si accenderà e ti dirà che "Chrome OS è mancante o danneggiato". Ignora quell'avvertimento: non è successo niente di male, è proprio come appare la modalità sviluppatore. stampa Ctrl + D, poi entrare. Questo disattiverà la verifica del sistema operativo e anche cancellare tutte le impostazioni e i dati personali. Tuttavia, le informazioni archiviate nel cloud non andranno perse.
- Il Chromebook si riavvierà e vedrai un messaggio che ti informa che "la verifica del sistema operativo è disattivata". stampa Ctrl + D procedere.
- Una volta caricato ChromeOS, premi T Ctrl + Alt +. Questo aprirà a finestra terminale – una finestra nera con poche righe di testo. Digita "shell" (senza virgolette), quindi premi Invio. Dovresti vedere una riga come questa: crono@localhost /$
- Incolla questo testo nella finestra:
cd~; curl -L -O http://mrchromebox.tech/firmware-util.sh; sudo bash firmware-util.sh
quindi colpire entrare.
- Dopo una breve attesa (dipende dalla tua connessione Internet) ti verrà presentato Script dell'utilità del firmware ChromeOS. Lo script ti fornirà alcune informazioni sul tuo dispositivo e ti fornirà un elenco enumerato di opzioni. Premi il numero che corrisponde all'opzione che menziona "firmware coreboot personalizzato". L'utilità ti fornirà un disclaimer. Dal momento che hai già letto un disclaimer simile che ti abbiamo presentato, premi Y mettersi d'accordo, quindi U per scegliere il firmware UEFI lampeggiante.
- Ti verrà quindi chiesto di eseguire un backup del firmware. Proprio come dice lo script, questo è facoltativo ma fortemente raccomandato. Non potrai reinstallare ChromeOS sul tuo dispositivo se salti questo passaggio. Rassegna Stampa Y per procedere con il backup, oppure N per saltare il passaggio. Segui le istruzioni dello script se hai scelto di procedere: inserisci una chiavetta USB e premi il numero che corrisponde al suo nome.
- Ora lo script inizierà a fare ciò che gli hai detto. Se hai scelto di eseguire un backup, lo farà, quindi procedi al download e all'installazione del nuovo firmware. Assicurati che il Chromebook sia collegato e non spegnerlo da solo, poiché perde potenza durante la parte del processo "installazione del firmware coreboot personalizzato". renderà il tuo dispositivo inutilizzabile. Una volta che vedi che il firmware coreboot personalizzato è stato installato correttamente (lo script te lo dirà), chiudi la finestra del terminale e spegni il dispositivo. Per ragioni già sopra evidenziate, non farlo finché non vedi la conferma.
Parte 2 – Installazione effettiva di Windows
Ora dovresti essere in grado di installare Windows sul tuo Chromebook. È tempo di farlo.
Ancora una volta, ecco la galleria di immagini che puoi usare come aiuto durante questa parte della guida.
- Utilizzando il tuo PC Windows, scarica un'applicazione chiamata Rufus. Puoi trovare i link per il download su questa pagina. Questa applicazione ti consentirà di creare unità USB avviabili da cui installare Windows.
- Scarica un . Iso file per la versione di Windows che desideri installare. Ad esempio, ecco il link per scaricare l'ISO di Windows 8 dal sito ufficiale di Microsoft.
- Apri Rufus e seleziona la tua chiavetta USB. Tutti i dati su di esso andranno persi, quindi assicurati di copiarlo prima da qualche altra parte. Ora in Opzioni di formattazione, assicurati che il segno di spunta che dice "Crea un disco di avvio utilizzando" sia selezionato e che il selettore a discesa a destra abbia "Immagine ISO" selezionata. Fai clic sul pulsante a destra su quel selettore a discesa e seleziona l'ISO di Windows che hai scaricato in precedenza.
- Assicurati che "Schema di partizione e tipo di sistema di destinazione" sia impostato su "Schema di partizione GPT per UEFI" e che "File system" sia impostato su "NTFS", quindi premi Inizio e attendi che il programma faccia il suo lavoro.
- Collega un mouse esterno e una tastiera esterna al Chromebook (o solo uno di questi se non li hai entrambi, anche se potresti avere problemi a navigare nel programma di installazione di Windows). Quindi collega anche l'unità USB e accendi il Chromebook.
- Dopo il processo di avvio iniziale, dovresti vedere apparire il programma di installazione di Windows. Segui le istruzioni del programma di installazione o cerca una guida sull'installazione di Windows online se ritieni di aver bisogno di assistenza: questa parte dell'installazione non è specifica per i Chromebook, quindi qualsiasi guida sull'installazione di Windows andrà bene. L'unica cosa da notare è che l'unità disco potrebbe avere più partizioni: sentiti libero di eliminarle tutte.
- E quindi hai installato Windows... ma non è tutto. La tastiera e il touchpad del tuo Chromebook potrebbero ancora non funzionare, tra le altre cose. È necessario installare i driver di dispositivo. Per farlo, fai clic con il pulsante destro del mouse su Inizio e selezionare "Prompt dei comandi (amministratore)". Ti verrà chiesto di concedere i privilegi di amministratore. Accetto e dovresti vedere una finestra di terminale aperta. Incolla il seguente comando al suo interno:
bcdedit -set di test in corso
quindi colpire entrare. Chiudi tutte le finestre e riavvia il Chromebook.
- Ora vai a il sito e seleziona il modello del tuo Chromebook. Ti darà quindi un elenco di driver da installare: fallo. Vedrai un avviso di sicurezza durante l'installazione, ma acconsenti comunque a installare i driver. L'avviso di sicurezza significa semplicemente che questi driver non sono supportati da Microsoft, perché ovviamente l'installazione di Windows sui Chromebook non è supportata.
Tutto dovrebbe funzionare correttamente dopo questo punto. Hai finito!