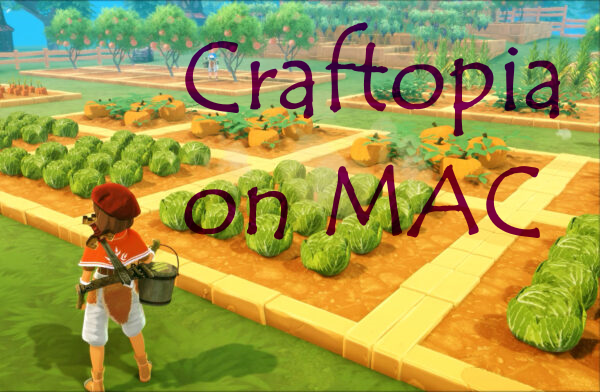È possibile giocare a Craftopia su Mac?
Craftopia è un gioco di ruolo d'azione con elementi sandbox della compagnia POCKET PAIR, realizzato in un simpatico stile anime. Craftopia offre modalità sia single che multiplayer, ricche opzioni di creazione, molti mostri e animali, alcuni anche collezionabili, oltre a boss, dungeon, volanti e molto altro. Naturalmente, per raggiungere grandi altezze e opportunità, come l'automazione artigianale, dovrai stringere e fare i conti con la routine. Tuttavia, i risultati valgono la pena: centinaia di mucche percorrono il nastro trasportatore fino alla caldaia, i finferli producono elettricità su ruote e così via. Di conseguenza, vaste distese sono fornite di cibo ed elettricità e il tuo impero prospera. Il gioco è stato inizialmente progettato per Windows e Xbox. Ma che dire di Mac OS? Nonostante non ci siano versioni per Mac, molti utenti Macintosh affermano che è possibile eseguire Craftopia su Mac OS (incluso MacOS Catalina o su versioni più recenti). Nell'articolo seguente, proveremo a mostrare come eseguire Craftopia Mac.
Requisiti di sistema
| Minimal | Consigliato |
|---|---|
| Windows 7/8/10 64 bit | Windows 7/8/10 64 bit |
| Processore: Intel Core i3 3220 a 3.3 GHz o AMD FX-4130 a 3.8 GHz. | Processore: Intel Core i5 |
| RAM: 6 GB | RAM: 8 GB |
| Scheda video: NVIDIA GeForce GTX 660 (2 GB), AMD Radeon HD 7870 (2 GB) o Intel HD 520. | Scheda video: NVIDIA GTX 970 (4 GB) o AMD Radeon RX 480 (4 GB) |
| DirectX: dalla versione 12.0 | DirectX: dalla versione 12.0 |
| Spazio su disco: 40 GB GB | Spazio su disco: 40 GB GB |
Gioca a Craftopia su Mac con Parallels

Craftopia richiede alcune risorse del PC, puoi eseguirlo usando Parallels. Questo è un software per la virtualizzazione di Windows su Mac con il pieno supporto di DirectX e GPU. Ti consente di installare una configurazione Mac decente, puoi installare Windows 10 su Mac con un paio di clic e passare immediatamente da MacOS a Windows. Puoi eseguire Windows proprio come su un normale PC, installare Steam e goderti il gioco Craftopia su Mac.
Nota: dispositivi consigliati per eseguire giochi che richiedono molte risorse: MacBook Pro (modelli con processore Intel, schede grafiche dedicate e 16 GB di RAM o più), iMac (modelli con processore Intel, schede grafiche discrete e 16 GB di RAM o più ), iMac Pro (tutte le versioni sono adatte), Mac Pro (tutte le versioni sono adatte). Parallels su computer Mac con chip M1 (M1 Pro, M1 Max) potrebbero non supportare i giochi recenti. I giochi che richiedono DirectX 12 e versioni successive non sono attualmente supportati da Parallels.
Gioca a Craftopia su Mac con i servizi di cloud gaming

Se hai un vecchio Mac o non può soddisfare pienamente i requisiti del sistema di gioco Craftopia, esiste una potenziale soluzione. Il cloud gaming ti fornisce risorse cloud sufficienti a un costo fisso. Tutto ciò di cui hai bisogno è un piccolo programma client e una buona connessione a Internet a partire da 15 MBit/s. Ci sono molti ottimi servizi che offrono tale opportunità, tra i migliori ci sono Xbox Cloud, Nvidia GeForce Mow e Google Stadia. Attualmente, solo Xbox Cloud ha Craftopia nel proprio catalogo di giochi e ti consente di giocare su Mac, iPad, iPhone o vecchi PC Windows.
Gioca a Craftopia su Mac con BootCamp
Nota: i computer Mac con il nuovo Apple Silicon (M1, M2, M3 Pro o M1, M2, M3 Max) attualmente non supportano BootCamp. In questo caso, utilizza le opzioni sopra per eseguire Craftopia su Mac
Questo metodo è semplice ma richiede tempo. Devi configurare un dual boot di Windows e Mac tramite BootCamp. BootCamp consente agli utenti di scegliere il sistema su cui lavorare all'avvio, tuttavia, non sarai in grado di passare da un sistema all'altro come in Parallels. Dovrai riavviare la macchina ogni volta che passi da Mac a Windows e viceversa. Ricorda che il Mac è solo un computer, che utilizza processori comuni, RAM, dischi e altri componenti. Quindi puoi installare Windows su Mac allocando uno spazio su disco minimo di 50 GB (per poter eseguire Windows e un paio di giochi). Per configurare Windows tramite BootCamp, eseguire le seguenti operazioni:
Per OS X El Capitan 10.11 o versioni successive
Ricorda che per le versioni di MacOS precedenti a OS X El Capitan 10.11 dovrai creare USB di Windows avviabile.
- Scaricare File ISO di Windows
- Apri Boot Camp Assistant (Vai a Applicazioni > Utilità)
- Definisci la dimensione della partizione di Windows, scegli scaricato File ISO di Windows
- Formatta la partizione di Windows e segui tutti i passaggi di installazione di Windows
- Quando Windows si avvia per la prima volta, segui le istruzioni sullo schermo per l'installazione Boot Camp e software di supporto per Windows (driver)