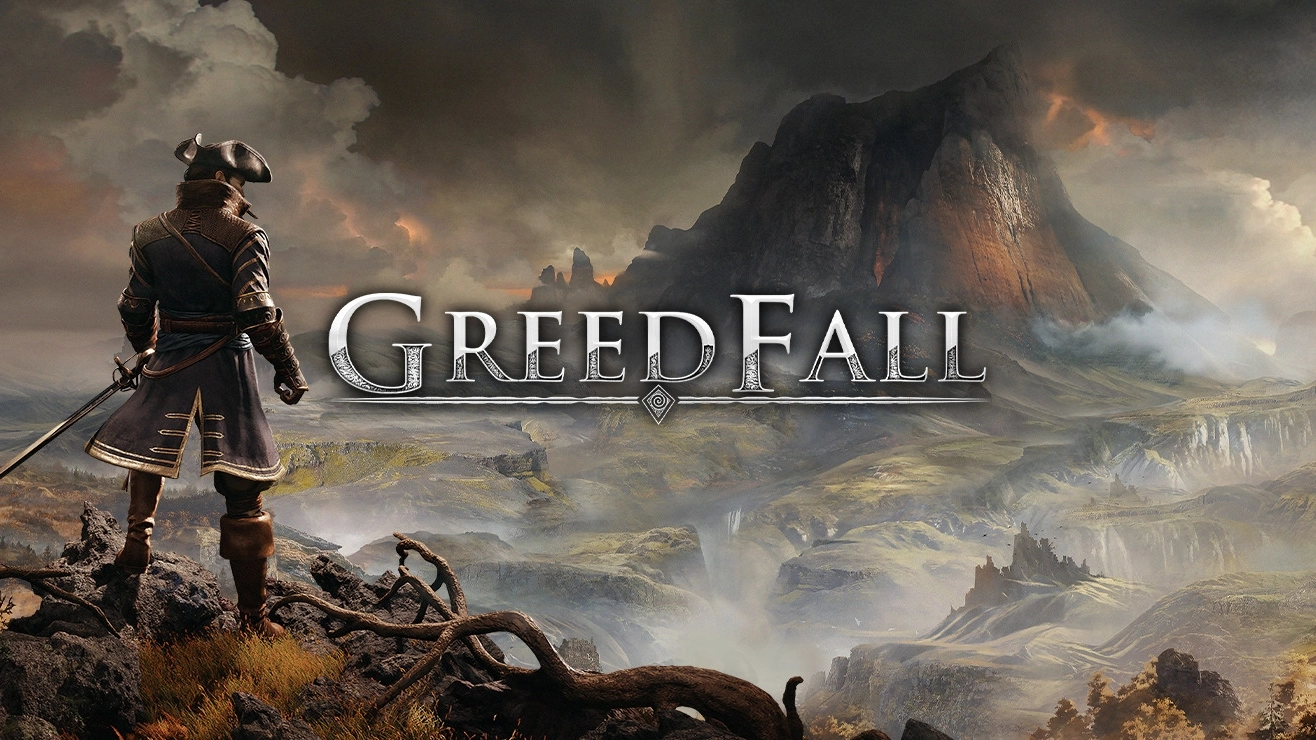È possibile giocare a GreedFall su Mac?
Un mondo pieno di tesori, magia, creature e segreti abbandonati ti sta aspettando in un gioco di ruolo d'azione noto come GreedFall. Essendo ambientato in ca. Nel 17° secolo, i giocatori entrano in una terra misteriosa governata da potenti magie e creature uniche ma pericolose. È un gioco in cui essere agili e intelligenti sono fondamentali per sopravvivere: ciò include la necessità di eccezionali capacità diplomatiche, finezza e potere per adattarsi e guidare il futuro di regni in costante cambiamento. Esplora ciò che il tuo personaggio può davvero diventare e ritrovati nel pericoloso mondo di GreedFall disponibile su Microsoft Windows, PlayStation 4, PlayStation 5, Xbox One e Xbox Series X/S con un'esperienza estremamente soddisfacente grazie alle meraviglie grafiche. In questo articolo di seguito, espanderemo questo elenco e consentiremo agli utenti di aprire la porta per giocare a questo gioco anche su dispositivi macOS!
Requisiti di sistema
| Minimal | Consigliato |
|---|---|
| SO: Windows 7, 8, 10 (64-bit) | SO: Windows 7, 8, 10 (64-bit) |
| Processore: Intel Core i5-3450 (3.1 GHz) / AMD FX-6300 X6 (3.5 GHz) | Processore: Intel Core i5-4690 (3.5 GHz) / AMD FX-8300 (3.3 GHz) |
| RAM: 8 GB | RAM: 16 GB |
| Scheda video: 2 GB, GeForce GTX 660/Radeon HD 7870 | Scheda video: 4 GB, GeForce GTX 980 / Radeon RX 590 |
| Memoria: 25 GB | Memoria: 25 GB |
Gioca a GreedFall su Mac con Parallels

GreedFall richiede molte risorse del PC, ma se hai un potente computer Mac (iMac, iMac Pro o Mac Pro) Parallels Desktop può essere una soluzione. Questa è un'applicazione che consente la virtualizzazione di Windows su Mac con il pieno supporto di DirectX e GPU. In termini più semplici, ciò significa che ti consente di installare Windows 10 su Mac con solo un paio di clic e di passare immediatamente da MacOS a Windows. Così sarai in grado di eseguire Windows, installare Steam e goderti il gioco GreedFall su Mac proprio come su un normale PC.
Nota: dispositivi consigliati per eseguire giochi che richiedono risorse: MacBook Pro (modelli con processore Intel, schede grafiche dedicate e 16 GB di RAM o più), iMac (modelli con processore Intel, schede grafiche dedicate e 16 GB di RAM o altro), iMac Pro (tutti i modelli sono compatibili), Mac Pro (tutti i modelli sono compatibili). Parallels su computer Mac con chip M1 (M1 Pro, M1 Max) potrebbero non supportare i giochi recenti. I giochi che richiedono DirectX 12 e versioni successive non sono attualmente supportati da Parallels. AppsOnMac consiglia di utilizzare la funzione di prova gratuita di Parallels per determinare se puoi eseguire il gioco o meno se non sei sicuro.
Gioca a GreedFall su Mac con Boosteroid

Se hai un vecchio Mac o non è in grado di soddisfare i requisiti di sistema del gioco GreedFall, esiste una soluzione semplice. I servizi di cloud gaming saranno lieti di fornirti una potenza di calcolo sufficiente, anche se ovviamente non gratuitamente. Tutto ciò di cui hai bisogno è un browser o un piccolo programma client e una buona connessione internet a partire da 15 MBit/s. Esistono diverse ottime piattaforme che forniscono questi servizi, tra le migliori ci sono Boosteroid, Xbox Cloud Gaming e Nvidia GeForce Now. Vale la pena notare che Boosteroid ha GreedFall nella sua libreria di giochi, come mostrato nell'immagine sopra.
Gioca a GreedFall su Mac con BootCamp
Nota: i computer Mac con il nuovo Apple Silicon (M1, M2, M3 Pro o M1, M2, M3 Max) attualmente non supportano BootCamp. In questo caso, utilizza le opzioni sopra per eseguire GreedFall su Mac
Questo metodo è semplice ma richiede tempo. Se il tuo Mac soddisfa tutti i requisiti di sistema di cui sopra, puoi giocare a GreedFall su Mac installando Windows. Devi configurare un dual boot di Windows e Mac tramite BootCamp. Questa è un'applicazione che consente agli utenti di scegliere il sistema su cui lavorare all'avvio, tuttavia, non sarai in grado di passare da un sistema all'altro come in Parallels. Dovrai riavviare la macchina ogni volta che vorrai passare da Mac a Windows e viceversa. Ricorda che il Mac è solo un computer, alla fine. E mentre i Mac più recenti hanno i loro chip speciali Apple Silicon che non possono eseguire Windows, i Mac più vecchi sono molto simili ai computer che eseguono Windows, hanno processori Intel, RAM compatibile, dischi e altri componenti. Quindi puoi installare Windows su un vecchio Mac allocando non meno di 64 GB di spazio su disco (per poter eseguire Windows e un paio di giochi) e seguendo questi passaggi:
Per OS X El Capitan 10.11 e versioni precedenti
Per le versioni di MacOS precedenti a OS X El Capitan 10.11 dovrai creare un file USB di Windows avviabile.
- Scarica questo File ISO di Windows.
- Apri Boot Camp Assistant (Vai a Applicazioni > Utilità).
- Definisci la dimensione della partizione di Windows e scegli il file File ISO di Windows hai scaricato.
- Formatta la partizione di Windows e segui tutti i passaggi di installazione di Windows.
- Quando Windows si avvia per la prima volta, segui le istruzioni sullo schermo per l'installazione Boot Camp e software di supporto per Windows (driver)