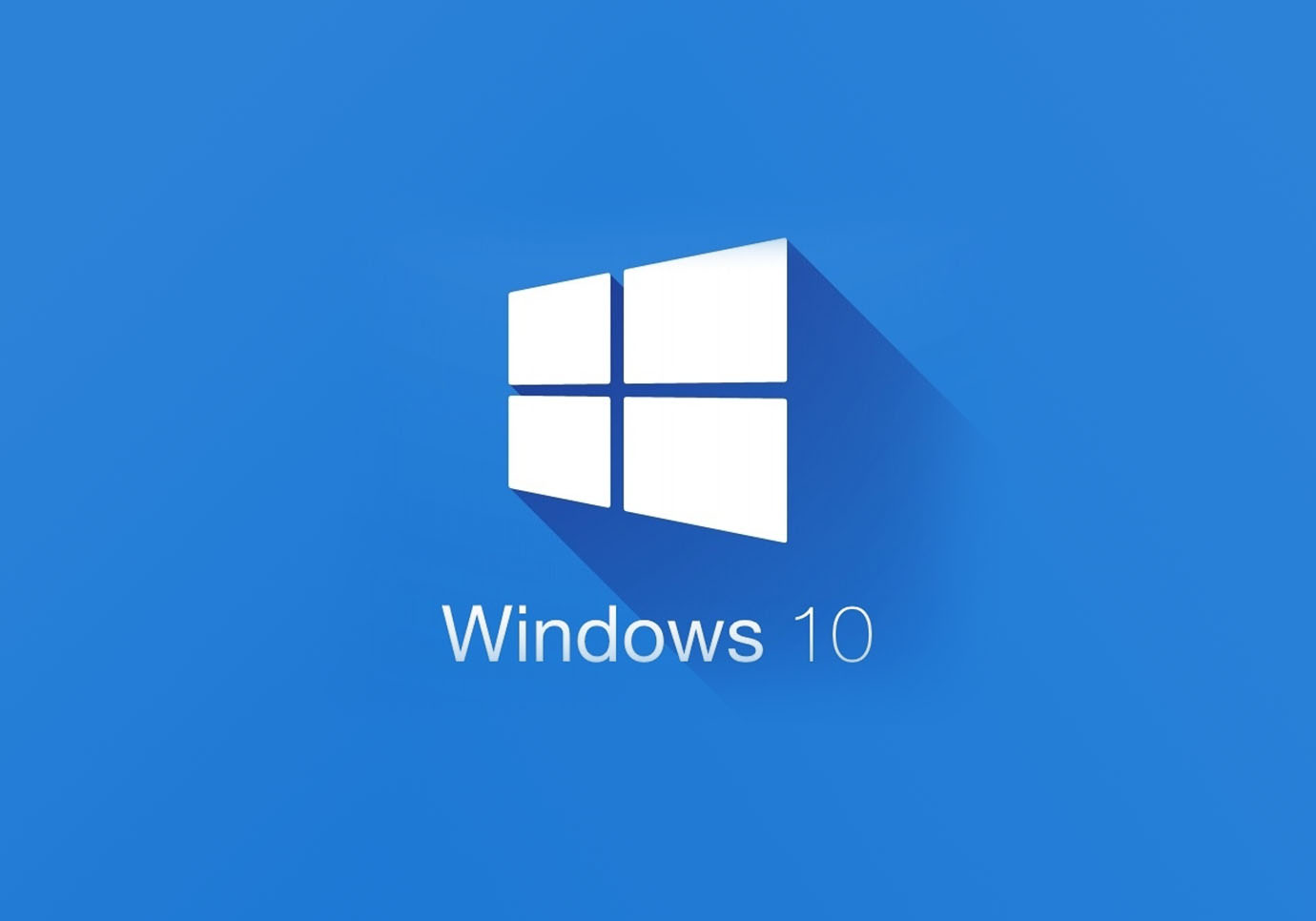MacにWindows10をインストールできますか?
しかし Microsoft 最近リリースされた Windows 11、固執する理由はたくさんあります Windows 10。 Windows 11は見た目がより洗練され、Macに似ているように見えるかもしれませんが、11つのシステムは、内部の動作に関する限り、それほど違いはありません。 Windows 11は、システムリソースに関しても要求が厳しく、新しいシステムであるため、バグが発生しやすくなっています。 また、MicrosoftがWindows 10互換ハードウェアのリストをリリースしたという事実も覚えておく価値があり、他の場所でOSを使用することは推奨していません。 一方、Windows 10はほとんどすべてのもので動作するように設計されているため、MacまたはMacBookでより適切に動作する可能性があります。 そうです、MacにWindows11をインストールすることは可能です。Windows1をインストールするよりも簡単です。 ただし、MXNUMX Macをお持ちの場合は、インストールできません。 したがって、興味がある場合は、以下のガイドをお読みください。
MacをWindows10インストール用に準備します
まず第一に、あなたはチェックする必要があります 10 Windowsのシステム要件。 これらはWindows11よりもはるかに軽量であるため、非常に古いものと非常に新しいものを除いて、ほとんどすべてのMacコンピューターがこれらに対応できます。 ただし、MacにIntelプロセッサを搭載することは非常に重要です。前述したように、M1MacはWindowsを実行できません。 したがって、最初に、Macがサポートしていないことを実行しようとしていないことを確認してください。
Parallelsを使用してMacにWindows10をインストールする

強力なMacコンピュータ(iMac、iMac Pro、またはMac Pro)をお持ちの場合 Parallels Desktop 解決策になる可能性があります。 これは、DirectXとGPUを完全にサポートするMacでのWindows仮想化を可能にするアプリケーションです。 簡単に言うと、これは、数回クリックするだけでWindows 10をMacにインストールし、MacOSとWindowsを即座に切り替えることができることを意味します。
BootCampを使用してMacにWindows10をインストールする
この方法は単純ですが、時間がかかります。 BootCampを介してWindowsとMacのデュアルブートを設定する必要があります。 これは、ユーザーが起動時に動作するシステムを選択できるようにするアプリケーションですが、Parallelsのようにシステムを切り替えることはできません。 MacからWindowsに、またはその逆に切り替えるたびに、マシンを再起動する必要があります。 結局のところ、Macは単なるコンピュータであることを忘れないでください。 新しいMacにはWindowsを実行できない独自の特別なAppleSiliconチップがありますが、古いMacはWindowsを実行するコンピューターと非常によく似ていますが、Intelプロセッサ、互換性のあるRAM、ディスク、およびその他のコンポーネントを備えています。 したがって、64 GB以上のディスクスペースを割り当てて(Windowsをインストールし、アプリケーション用にある程度のスペースを確保するために)、次の手順に従って、古いMacにWindowsをインストールできます。
OS X El Capitan10.11以降の場合
OS X El Capitan 10.11より前のバージョンのMacOSの場合、作成する必要があります 起動可能なWindowsUSB.
- これをダウンロードします WindowsISOファイル.
- Open Boot Campアシスタント (に移動 アプリケーション > ユーティリティ).
- Windowsパーティションサイズを定義し、 WindowsISOファイル ダウンロードしました。
- Windowsパーティションをフォーマットし、すべてのWindowsインストール手順を実行します。
- Windowsを初めて起動するときは、画面の指示に従ってインストールしてください Boot CampおよびWindowsサポートソフトウェア(ドライバー)
ParallelsまたはBootCampを使用せずにMacにWindows10をインストールする
まず、起動可能なWindows10USBを作成する必要があります。 次のようなアプリケーションを使用できます ワンダーISO or UNetbootin この目的のために。
ダウンロード このWindows10ISOファイル インストールすることを選択したアプリケーションを使用して、USBドライブにフラッシュします。 その後、USBを挿入したままMacを再起動し、起動中にAltキーを押したままにします。これにより、起動するドライブを選択できます。
次の手順は、通常のWindowsインストール手順であり、他のコンピューターにWindowsをインストールする場合と同じです。 と呼ばれるアプリを使用してドライバーをインストールすることもできます 准将。 BootCampなしでMacにWindowsドライバをインストールできます。
注:インストール中にMacBookキーボードが応答しない場合は、外部キーボードを使用してみてください。
最後の言葉
このガイドを定期的に更新して、関連性と有用性を維持することを目指しています。 また、Windowsソフトウェアの実行に関するガイドを読むこともできます。 賭ける Macで。