Chromebookは優れたデバイスです。 それらは軽量で、安価で、応答性が高く、バッテリー寿命も良好です。 これらのデバイスが意図したことを実行している限り、つまりWebを使用してAndroidソフトウェアを実行している限り、これらのデバイスは非常に優れたパフォーマンスを発揮します。 しかし、Windowsアプリを実行したい場合はどうでしょうか。 頑張ってください–これを達成する簡単な方法はありません。 幸いなことに、それほど簡単ではないものがまだいくつかあります。 そのうちのXNUMXつはChromebookにWindowsをインストールすることです–はい、可能ですが、簡単でも推奨でもありません。最初に他のオプションを検討することをお勧めします。 読み続けてChromebookでWindowsアプリを実行する方法を確認するか、下にスクロールして、決定した場合はChromebookにWindowsをインストールするためのガイドを参照してください。
Parallelsを使用してChromebookでWindowsアプリを実行する

Windowsには多くのシステムリソースが必要ですが、十分に強力なChromebookをお持ちの場合 Parallels Desktop 解決策になる可能性があります。 これは、DirectXとGPUを完全にサポートするChromebookでのWindows仮想化を可能にするアプリケーションです。 簡単に言うと、これは、数回クリックするだけでWindows 10をChromebookにインストールし、ChromeOSとWindowsを即座に切り替えることができることを意味します。 そのため、Windowsを実行して、必要なアプリケーションやゲームをインストールできますが、システム要件には注意が必要です。
Parallels Desktopには、Intelプロセッサ、理想的にはi5またはi7、少なくとも16 GBのRAM、および128GB以上のディスク容量を備えたChromebookが必要です。 インストールするアプリケーションのシステム要件は引き続き適用されます。また、Parallels Desktopを実行するとChromebookのハードウェアに追加の負担がかかるため、Chromebookが最小限の要件しか満たしていない場合は、それらを実行できない可能性があることに注意してください。 さらに、DirectX 12以降を必要とするゲームは、現在Parallelsではサポートされていません。
代替アプリケーションを使用する
特定のWindows専用アプリケーションを使用する必要がない場合は、Chromebookで実行できる別のアプリケーションの使用を検討してください。 Chromebookではウェブアプリケーションを使用できるだけでなく、Android用に作成されたアプリをインストールすることもできます。 これは、自由に使えるソフトウェアのかなりのライブラリがあることを意味します。 たとえば、オフィススイートが必要な場合は、たとえばWebまたはAndroidバージョンのMicrosoft Officeを実行するか、Google Docs / Sheetsを使用できます。
ChromebookにWindowsをインストールする
だから、あなたはあなたを知っています 必要 ChromebookのWindowsだけでは、他には何も起こりません。 先読み–ただし、最初に免責事項を注意深くお読みください。
ChromebookへのWindowsのインストールは技術的に複雑なプロセスであり、手順に正しく従わないとChromebookが損傷し、使用できなくなる可能性があります。 プロセスの一環として、Chromebookを部分的に分解する必要があります。 このプロセスにより、デバイスからすべての個人データが消去され、デバイスの保証が無効になります。 技術的なスキルに自信がない場合は、以下の手順に従わないでください。 AppsOnMacは、デバイスに生じた情報の損失や損害については責任を負いません。 自己責任で進めてください。
手順を実行する前に、事前に行う必要があることの簡単なリストを次に示します。
- Chromebookはインターネットに接続されている必要があります。
- 必要なもの:Windows PC、ChromebookとWindows PCの両方でのインターネット接続、外部キーボードまたはマウス(両方を使用することをお勧めします)、および容量が8GB以上の空のUSBドライブ。
- Windows7以降がインストールされた別のコンピューターが必要になります。
- デバイスの電源を入れる必要があるすべての手順で、Chromebookがグリッドに接続されていることを確認してください。
- 起動する前にChromebookのバッテリーが完全に充電されており、処理中も完全に充電されていることを確認してください。 インストールプロセスの特定の部分で電源が切れると、デバイスが使用できなくなり、特別なツールまたは修理センターへの訪問なしにこれを修正することはできません。 停電の可能性がどれほど低く見えても、準備しておくのが最善です。
- このガイド全体を読む 何かをする前に あなたがしなければならないことのアイデアを得るために。
パート1-Chromebookのファームウェアを更新する
通常のパソコンのように、ChromebookにWindowsをインストールすることはできません。 インストールを可能にするには、いくつかの手順を実行する必要があります。
ガイドはあなたが見るべきものを説明しますが、視覚的な援助が必要な場合はこの画像ギャラリーを使用することもできます。
- まず、Chromebookのプラグを抜いて電源を切る必要があります。スリープ状態にするだけでは不十分です。 電源を切ってプラグを抜いたら、裏返して下部パネルのネジを外します。 ネジをなくさないように注意してください。
- Chromebookのマザーボードを見ているので、 書き込み保護ネジ。 マザーボードにはさまざまなネジがありますが、書き込み保護ネジは通常、他のネジとは異なる色で目立ちます。 それでも、確認するのが最善です–インターネットで書き込み保護ネジがデバイスのどこにあるかについての情報を検索するのは 非常に お勧めします。
- 書き込み保護ネジを取り外したら、下部パネルを再度取り付けて、デバイスをグリッドに接続します。 次に、デバイスを起動する必要があります 開発者モード –一般的に言えば、 Esc + Refresh + Power 最新のChromebookを使用している場合は、このトリックを実行する必要があります。 このキーの組み合わせが機能しない場合は、特定のデバイスで開発者モードに入る方法についてインターネットに問い合わせてください。
- これでChromebookの電源がオンになり、「ChromeOSが見つからないか破損しています」と表示されます。 その警告は無視してください–悪いことは何も起こっていません、それは開発者モードがどのように見えるかだけです。 押す Ctrlキー+ Dをタップし、その後、 入力します。 これにより、OSの検証がオフになります。 すべての設定と個人データを消去します。 ただし、クラウドに保存されている情報は失われません。
- Chromebookが再起動し、「OSの確認がオフになっています」というメッセージが表示されます。 押す Ctrlキー+ D をクリックして次に進みます。
- ChromeOSが読み込まれたら、を押します Ctrl + Alt + T。 これにより、 ターミナルウィンドウ –数行のテキストを含む黒いウィンドウ。 「shell」(引用符なし)と入力し、Enterキーを押します。 次のような行が表示されます。 chronos @ localhost /$
- このテキストをウィンドウに貼り付けます。
cd〜; curl -L -O http://mrchromebox.tech/firmware-util.sh; sudobashファームウェア-util.sh
その後ヒットした 入力します.
- 少し待つと(インターネット接続によって異なります)、次のメッセージが表示されます。 ChromeOSファームウェアユーティリティスクリプト。 スクリプトは、デバイスに関するいくつかの情報を示し、オプションの列挙リストを提供します。 「カスタムcorebootファームウェア」というオプションに対応する番号を押します。 ユーティリティはあなたに免責事項を与えます。 私たちが提示したのと同様の免責事項をすでに読んでいるので、を押してください Y 同意し、その後 U 点滅するUEFIファームウェアを選択します。
- 次に、ファームウェアのバックアップを作成するように求められます。 スクリプトが言うように、これはオプションですが、強くお勧めします。 この手順をスキップすると、デバイスにChromeOSを再インストールできなくなります。 イベント Y バックアップを続行する、または N 手順をスキップします。 続行する場合は、スクリプトの指示に従ってください。USBスティックを挿入し、その名前に対応する番号を押します。
- これで、スクリプトは指示されたことを実行し始めます。 バックアップを作成することを選択した場合は、バックアップを作成してから、新しいファームウェアのダウンロードとインストールに進みます。 Chromebookが接続されていることを確認し、自分で電源を切らないでください、プロセスの「カスタムコアブートファームウェアのインストール」部分で電力が失われるため デバイスが使用できなくなります。 カスタムコアブートファームウェアが正常にインストールされたことを確認したら(スクリプトで通知されます)、ターミナルウィンドウを閉じて、デバイスの電源を切ります。 上ですでに概説した理由により、 確認が表示されるまでこれを行わないでください.
パート2–実際にWindowsをインストールする
これで、ChromebookにWindowsをインストールできるようになります。 そうする時が来ました。
繰り返しになりますが、ガイドのこの部分で支援するために使用できる画像ギャラリーは次のとおりです。
- Windows PCを使用して、というアプリケーションをダウンロードします ルーファス。 ダウンロードリンクは次の場所にあります。 このページ。 このアプリケーションを使用すると、Windowsをインストールするための起動可能なUSBドライブを作成できます。
- ダウンロードする 。磯 インストールするWindowsのバージョンのファイル。 たとえば、これが Microsoftの公式サイトからWindows8ISOをダウンロードします。
- Rufusを開き、フラッシュドライブを選択します。 その上のすべてのデータが失われます、最初に別の場所にコピーしてください。 今 書式オプション、「を使用して起動可能なディスクを作成する」というチェックマークがオンになっていること、およびその右側のドロップダウンセレクターで「ISOイメージ」が選択されていることを確認します。 そのドロップダウンセレクターの右側にあるボタンをクリックし、以前にダウンロードしたWindowsISOを選択します。
- 「パーティションスキームとターゲットシステムタイプ」が「UEFIのGPTパーティションスキーム」に設定されていること、および「ファイルシステム」が「NTFS」に設定されていることを確認してから、を押します。 開始 プログラムがその仕事をするのを待ちます。
- 外付けマウスと外付けキーボードをChromebookに接続します(または、両方がない場合は、どちらか一方のみを接続します。ただし、Windowsインストーラーの操作に問題がある場合があります)。 次に、USBドライブも接続し、Chromebookの電源を入れます。
- 最初の起動プロセスの後、Windowsインストーラーが表示されるはずです。 インストーラーの指示に従うか、サポートが必要な場合はWindowsをオンラインでインストールするためのガイドを参照してください。インストールのこの部分はChromebookに固有のものではないため、Windowsのインストールに関するガイドならどれでもかまいません。 注意すべき唯一のことは、ディスクドライブに複数のパーティションがある可能性があることです。それらすべてを自由に削除してください。
- これでWindowsがインストールされました…しかし、これだけではありません。 Chromebookのキーボードとタッチパッドは、特に機能しない場合があります。 デバイスドライバをインストールする必要があります。 これを行うには、右クリックします 開始 ボタンをクリックし、「コマンドプロンプト(管理者)」を選択します。 管理者権限を付与するように求められます。 同意すると、ターミナルウィンドウが開いているはずです。 次のコマンドを貼り付けます。
bcdedit -テスト署名をオンに設定します
その後ヒットした 入力します。 すべてのウィンドウを閉じて、Chromebookを再起動します。
- さあ行く このWebページ Chromebookのモデルを選択します。 次に、インストールするドライバーのリストが表示されます–そうしてください。 インストール中にセキュリティ警告が表示されますが、とにかくドライバをインストールすることに同意します。 セキュリティ警告は、これらのドライバがMicrosoftによってサポートされていないことを意味します。ChromebookへのWindowsのインストールは明らかにサポートされていないためです。
この時点以降、すべてが正常に機能するはずです。 完了です。


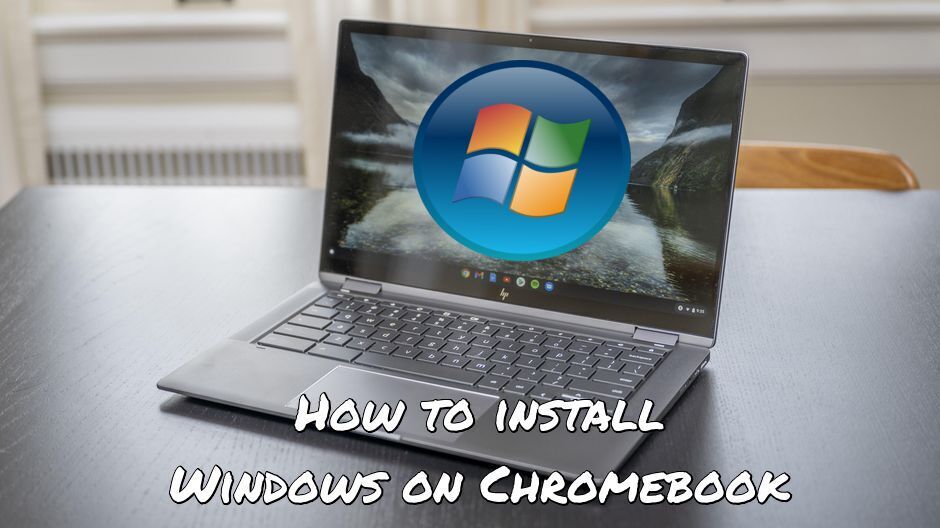





![インストール-windows-on-chromebook-1-1-2 手順3. [更新]ボタンの場所。](https://i0.wp.com/apps-on-mac.com/wp-content/uploads/2022/02/install-windows-on-chromebook-1-1-2-scaled.jpg?w=169&h=69&ssl=1)






