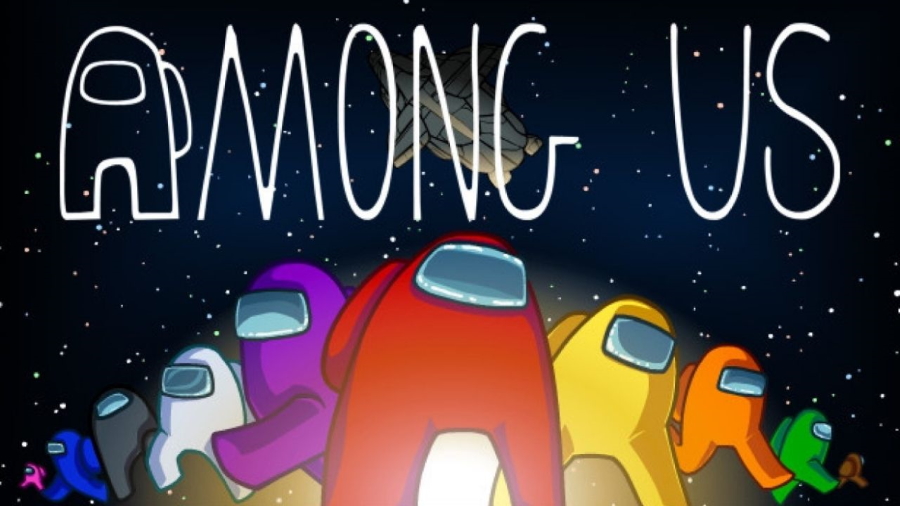MacでAmongUsをプレイすることは可能ですか?
今日では誰もが知っている、 Among Us は、まだ出ていない新鮮なプロジェクトがたくさんある若いアメリカの会社、InnerSlothによって開発されたマルチプレイヤーゲームです。 2018年にリリースされましたが、最近では世界中で多くの購入やダウンロードが行われ、本当の誇大宣伝が行われています。 このゲームは、評判の良いストリーマーやYouTuberがゲームのトレンドで4位を占めているのを見ることができます。 重要なのは、血まみれの指が喉を回る前にスペースシャトルに散らばっているすべてのタスクを完了することを使命とする市民プレイヤーの周りの詐欺師を見つけて排除することです。 誰が殺人者になるのかわからないので、後ろを刺されないように注意してください。 ゲームはまた、市民を裏切り、罪のない人々に疑惑を投げかけるために卑劣な思考を必要とします。 私たちの中には、IOS、Android、およびWindowsで利用できる10〜XNUMX人のプレーヤーのための信じられないほどのチームワークと裏切りゲームがあります。 Macユーザーがそのような素晴らしいゲームをプレイする機会を与えられていないことは非常に苛立たしいことです。 幸いなことに、以下の記事で、システムをオーバーライドしてMacでAmongUsを起動するのに役立つ方法がいくつかあります。
システム要件
| 最小限の | 推奨されます |
|---|---|
| OS:Windows 7 SP1 + | OS:Windows 10 |
| プロセッサー:Intel Pentium 4 2.00GHz | プロセッサー:Intel Core i3-2120 |
| RAM: 1 GB | RAM: 2 GB |
| ビデオカード:NVIDIA GeForce 510 | ビデオカード:NVIDIA GeForce610以降 |
| DirectX:10バージョンから | DirectX:10バージョンから |
| ディスク容量:250 MB | ディスク容量:1 GB |
Parallelsを使用してMacで私たちの間で遊ぶ

私たちの間では多くのPCリソースが必要ですが、強力なMacコンピュータ(iMac、iMac Pro、またはMac Pro)をお持ちの場合 Parallels Desktop 解決策になる可能性があります。 これは、DirectXとGPUを完全にサポートするMac上のWindows仮想化用のソフトウェアです。 数回クリックするだけでWindows10をMacにインストールし、MacOSとWindowsを即座に切り替えることができます。 通常のPCと同じようにWindowsを実行し、Steamをインストールして、MacでAmongUsゲームを楽しむことができます。
クラウドゲームサービスでAmong Usをプレイ
アップデート:Boosteroid と Nvidia GeForce の両方が Among Us をサポートするようになりました。 古い Windows PC、Mac、Nvidia Shield、さらには Chromebook や Android でもゲームを楽しめるようになりました。
古い Mac をお持ちの場合、または、Among Us のゲーム システム要件を満たせない場合は、簡単な解決策があります。クラウド ゲームでは、固定料金で十分なクラウド リソースが提供されます。必要なのは、小さなクライアント プログラムと 15 Mbits/s から始まる良好なインターネット接続だけです。このような機会を提供する優れたサービスはいくつかありますが、その中で最も優れているのが AirGPU と Nvidia GeForce Now です。どちらのサービスのゲーム カタログにも Among Us が含まれており、Mac コンピューター (MacOS 10.10 以降) や Android でさえプレイできます。
BootCampを使ってMacで私たちの間で遊ぶ
この方法は簡単ですが、時間がかかります。 Macが上記のシステム要件を満たしている場合、これはおそらく今のところ私たちの間でプレイするための最良の方法です。 BootCampを介してWindowsとMacのデュアルブートを設定する必要があります。 BootCampを使用すると、ユーザーは起動時に作業するシステムを選択できますが、Parallelsのようにシステムを切り替えることはできません。 MacからWindowsに、またはその逆に切り替えるたびに、マシンを再起動する必要があります。 Macは単なるコンピュータであり、一般的なプロセッサ、RAM、ディスク、およびその他のコンポーネントを使用することを忘れないでください。 したがって、64 Gb以上のディスク容量を割り当てることでMacにWindowsをインストールできます(Windowsといくつかのゲームを実行できるようにするため)。 BootCampを介してWindowsをセットアップするには、次の手順を実行してください。
OS X El Capitan10.11以降の場合
OS X El Capitan 10.11 より前の MacOS バージョンの場合は、 起動可能なWindowsUSB.
- ダウンロード WindowsISOファイル
- Open Boot Campアシスタント (に移動 アプリケーション > ユーティリティ)
- Windowsパーティションサイズを定義し、ダウンロードを選択します WindowsISOファイル
- Windowsパーティションをフォーマットし、すべてのWindowsインストール手順を実行します
- Windowsを初めて起動するときは、画面の指示に従ってインストールしてください Boot CampおよびWindowsサポートソフトウェア(ドライバー)