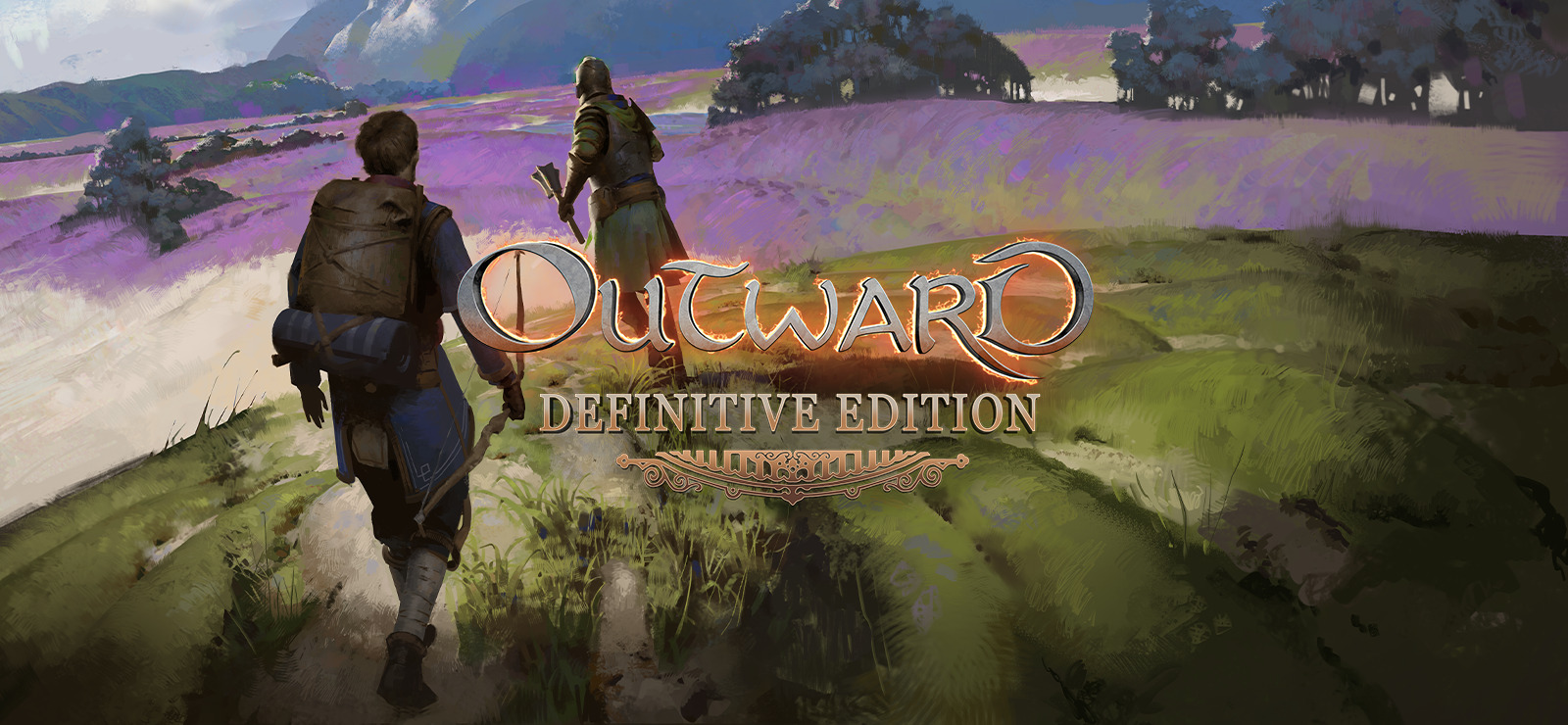Outward is 魂のようなRPG によって開発されました Nine Dots Studio. Outward Definitive Edition は、2022 年にリリースされたゲームの改良版です。新しいコンテンツとさまざまな生活の質の改善、およびオリジナルの Outward 用にリリースされた両方の DLC が含まれています。
ゲームでは、Aurai の世界を探索しますが、それは簡単な旅ではありません。 逃げなければならないかもしれない危険な生き物が群がっており、環境自体があなたに不利に働いています. あなたはアウライ固有の多くの感染症にかかりやすく、それらから身を守る必要があります。 このゲームの挑戦的な側面をさらに強化するには、キャラクターの基本的なニーズ (食料、水、睡眠) を維持する必要があります。 生き残り、繁栄したいのであれば、備えておくことが不可欠です。
しかし、チャレンジしたい人のために、Outward は探索するコンテンツをたくさん提供しています。 さまざまな武器、防具、装身具を集めてアップグレードできます。それらはあなたの能力を高め、困難な出会いをそよ風に変えます。 都市建設に取り組み、絶望的な難民でいっぱいのキャンプを文化と商業の中心地に変えましょう。 魔法の力を利用するために正確な手順に従う必要があるユニークなゲームシステムであるスペルクラフトをマスターしてください。
このゲームは、PS4 & 5、Xbox One & Series X/S、および Windows でプレイできます。 Mac はこのリストにはありませんが、Mac でも Outward Definitive Edition をプレイできます。以下のガイドに従ってください。
システム要件
| 最小限の | 推奨されます |
|---|---|
| OS:Windowsの7、8、10(64ビット) | OS:Windowsの7、8、10(64ビット) |
| プロセッサー:Intel Corei5-750または同等品 | プロセッサー:Intel Corei5-2400または同等品 |
| RAM: 6 GB | RAM: 8 GB |
| ビデオカード:NvidiaGTX660または同等のもの | ビデオカード:NvidiaGTX960または同等のもの |
| ストレージ:51 GB | ストレージ:51 GB |
Mac で Parallels を使用して Outward Definitive Edition をプレイする

Outward Definitive Edition には多くの PC リソースが必要ですが、強力な Mac コンピュータ (iMac、iMac Pro、または Mac Pro) をお持ちの場合 Parallels Desktop 解決策になることができます。 これは、DirectX と GPU を完全にサポートし、Mac で Windows の仮想化を可能にするアプリケーションです。 簡単に言えば、これが意味することは、数回クリックするだけで Mac に Windows 10 をインストールし、MacOS と Windows を即座に切り替えることができるということです。 したがって、Windows を実行し、Steam をインストールして、通常の PC と同じように Mac で Outward Definitive Edition ゲームを楽しむことができます。
注:リソースを必要とするゲームを実行するために推奨されるデバイス:MacBook Pro(Intelプロセッサ、ディスクリートグラフィックスカード、および16 GB以上のRAMを搭載したモデル)、iMac(Intelプロセッサ、ディスクリートグラフィックスカード、および16GBのRAMを搭載したモデルまたはmore)、iMac Pro(すべてのモデルが適しています)、Mac Pro(すべてのモデルが適しています)。 M1(M1 Pro、M1 Max)チップを搭載したMacコンピュータのParallelsは、最近のゲームをサポートしていない可能性があります。 DirectX 12以降を必要とするゲームは、現在Parallelsではサポートされていません。 AppsOnMacは、Parallelsの無料試用機能を使用して、不明な場合にゲームを実行できるかどうかを判断することをお勧めします。
クラウド ゲーム サービスを使用して Mac で Outward Definitive Edition をプレイする

古い Mac を使用している場合、または Outward Definitive Edition のゲーム システム要件を満たせない場合は、簡単な解決策があります。 クラウド ゲーム サービスは、もちろん無料ではありませんが、十分なコンピューティング パワーを喜んで提供します。 必要なのは、ブラウザまたは小さなクライアント プログラム、および 15 MBit/s から始まる良好なインターネット接続だけです。 これらのサービスを提供する優れたプラットフォームはいくつかありますが、その中には Boosteroid、Xbox Cloud Gaming、Nvidia GeForce Now などがあります。
上の画像が示すように、Outward Definitive Edition は Boosteroid でプレイできるため、この特定のゲームをプレイしたい人に適しています。
BootCamp を使用して Mac で Outward Definitive Edition をプレイする
注: 新しい Apple Silicon (M1、M2、M3 Pro、または M1、M2、M3 Max) を搭載した Mac コンピューターは現在、BootCamp をサポートしていません。 この場合、上記のオプションを使用して Mac で Outward Definitive Edition を実行してください。
この方法は簡単ですが、時間がかかります。 お使いの Mac が上記のシステム要件をすべて満たしている場合、Windows をインストールすることで Mac で Outward Definitive Edition をプレイできます。 BootCamp 経由で Windows と Mac のデュアル ブートをセットアップする必要があります。 これは、ユーザーが起動時に作業するシステムを選択できるようにするアプリケーションですが、Parallels のようにシステムを切り替えることはできません。 Mac から Windows に、またはその逆に切り替えるたびに、マシンを再起動する必要があります。 結局のところ、Mac は単なるコンピュータであることを忘れないでください。 また、新しい Mac には Windows を実行できない独自の特別な Apple Silicon チップが搭載されていますが、古い Mac は Windows を実行するコンピュータと非常によく似ており、Intel プロセッサ、互換性のある RAM、ディスク、およびその他のコンポーネントを備えています。 そのため、64 GB 以上のディスク領域を割り当て (Windows といくつかのゲームを実行できるようにするため)、次の手順に従って古い Mac に Windows をインストールできます。
OS X El Capitan 10.11 以前の場合
OS X El Capitan 10.11より前のバージョンのMacOSの場合、作成する必要があります 起動可能なWindowsUSB.
- これをダウンロードします WindowsISOファイル.
- Open Boot Campアシスタント (に移動 アプリケーション > ユーティリティ).
- Windowsパーティションサイズを定義し、 WindowsISOファイル ダウンロードしました。
- Windowsパーティションをフォーマットし、すべてのWindowsインストール手順を実行します。
- Windowsを初めて起動するときは、画面の指示に従ってインストールしてください Boot CampおよびWindowsサポートソフトウェア(ドライバー)