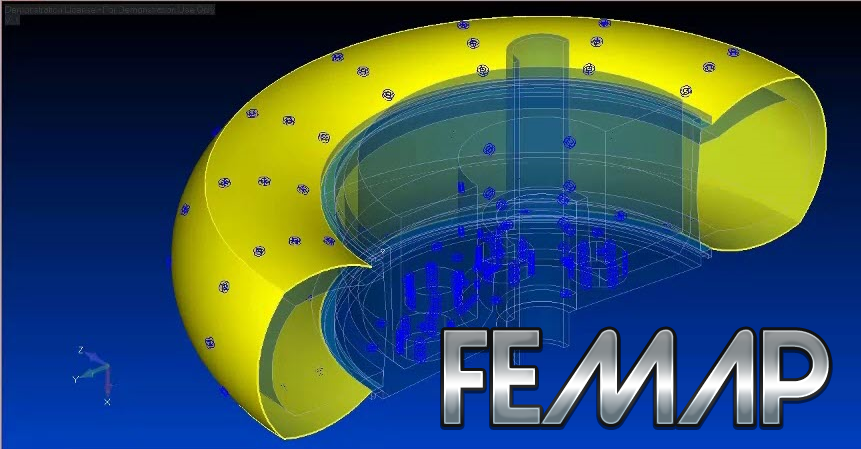FEMAPとは
FEMAP (有限要素モデリングと後処理)は、さまざまな複雑なシステムと要素を作成するためのシミュレーションアプリケーションです。 このエンジニアリングソフトウェアは、 CAE、 によって作成された Siemens Digital Industries Software プロトタイピングとテストのための強力な分析機能を備えています。 ソフトウェアは多言語で、学生は無料です。 Simcenter Femapは、Windows 7(64ビット)、Windows 8(Pro、および64ビット)、およびWindows 10(x 64ビット)で動作します。 その他の要件は次のとおりです。8GBRAMおよび高解像度をサポートする3Dカード。 Macで実行したい場合は、以下の記事をお読みください。
FEMAPがMacで実行されないのはなぜですか?
一部のアプリがMacで実行されない理由はいくつかあります。 MacまたはmacOSバージョンとの互換性がない可能性があります。
また、MacOSCatalinaとBigSurは32ビットアプリをサポートしていません。 ほとんどのアプリ開発者は、新しい64ビットバージョンのアプリを設計していますが、それにもかかわらず、32ビットMacでのみ実行できるアプリはまだ何百もあります。 私たちの場合、その理由は フェマップ ネイティブMacintoshバージョンは単に存在しません。 現時点ではあります 情報なし リリース日とFemapがMacで利用可能になる可能性について。
MacでFemapを実行する方法
Mac / MacBookでFemapを実行するための最も一般的なソリューションは、仮想化ソフトウェアです。 エミュレーターは通常Macのリソースの多くを使用しますが、Parallels、Virtualbox、VMWareなどの一部は、マシンのパフォーマンスの低下を最小限に抑えながら、OSXでさまざまなプログラムを実行するのに役立ちます。 さらに、それらのいくつかはDirectx 11と互換性があります。これは、グラフィカルに要求の厳しいアプリやゲームを実行するのに役立ちます。 また、Parallelsプログラム(Windowsデスクトップ)とOS Xの間で、デスクトップを変更したり、ファイルを自由にコピーしたりできます。 Studentバージョンとアーキテクチャバージョンの両方を簡単に実行できます。
Parallelsを介したFemapの実行

MacでFemapを実行したい場合は、 Parallels Desktop 解決策になる可能性があります。 これは、DirectXとGPU、およびAppleM1チップセットを完全にサポートするMac上のWindows仮想化用のソフトウェアです。 数回クリックするだけでWindows10をMacにインストールし、macOSとWindowsを即座に切り替えることができます。 通常のPCと同じようにWindowsを実行し、Mac / MacbookにFemapをインストールできます。
他の仮想マシンを介してFemapを実行する
もうXNUMXつの人気のあるソフトウェアは VMware Fusion。 それは、 ソフトウェアハイパーバイザー これにより、Windows、Linux、NetWare、Solarisなどのゲストオペレーティングシステムなどの仮想マシンを実行できます。 Fusionは、GPUを多用する重いアプリケーションやゲームを、最高の3Dグラフィックスで駆動できます。 Fusionは、ハードウェアアクセラレーションによるDirectX11およびOpenGL4.1機能を仮想マシンに提供するようになりました。
また、最もよく知られている無料の代替プログラムは、VirtualBox、Wine、Proton、およびQEMUですが、それらによってFemapを実行するには高度なスキルが必要になります。
リモートサーバーでFemapを実行する
強力なWindowsベースのサーバーと大規模なインターネット接続がある場合、別の方法は、サーバーマシン(クラウドまたはリモートデスクトップ)上のWindowsで実行され、Macから画面を表示するFemapです。
この目的のために、TeamViewerまたは他のソフトウェアを使用できます。
BootCampを使用してWindows10でFemapを実行する
BootCampを使用すると、ユーザーは起動時に作業するシステムを選択できますが、Parallelsのようにシステムを切り替えることはできません。 デバイスのハードディスクには64GB以上が必要であることに注意してください。 128GBの空き容量を確保することをお勧めします。 Windowsのインストールが完了すると、MacがWindowsで起動し、「BootCampインストーラーへようこそ」ウィンドウが開きます。 MacからWindowsに、またはその逆に切り替えるたびに、マシンを再起動する必要があります。 BootCampを介してWindowsをセットアップするには、次の手順を実行してください。
OS X El Capitan10.11以降の場合
OS X El Capitan 10.11 より前の MacOS バージョンの場合は、 起動可能なWindowsUSB.
- ダウンロード WindowsISOファイル
- Open Boot Campアシスタント (に移動 アプリケーション > ユーティリティ)
- Windowsパーティションサイズを定義し、ダウンロードを選択します WindowsISOファイル
- Windowsパーティションをフォーマットし、すべてのWindowsインストール手順を実行します
- Windowsを初めて起動するときは、画面の指示に従ってインストールしてください Boot CampおよびWindowsサポートソフトウェア(ドライバー)
代替ソフトウェア
すべての手順が失敗した場合、またはFemapの代わりにネイティブソフトウェアを実行したい場合。 ユーザーがプロジェクトをFemapにエクスポートしてそこからプロジェクトをインポートしたり、同様の方法で同様のプロジェクトを作成したりできるプロフェッショナルなソフトウェアがあります。 最良の選択肢の中には、MATLAB、SOLIDWORKS、Inventorがあります。