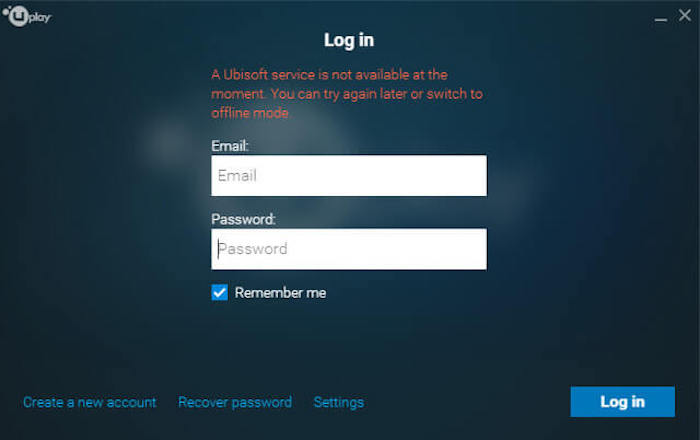Co to jest błąd „Usługa Ubisoft jest obecnie niedostępna”?
Większość ludzi martwi się nowym problemem Ubisoft, który pojawia się podczas korzystania z usług Ubisoft. Zwykle dzieje się tak, gdy ludzie próbują uruchomić klienta Ubisoft Connect lub grać w grę z Ubisoft Connect. Błąd szybko rozprzestrzenił się w Internecie, zbijając ludzi z tropu, szukając sposobów na jego rozwiązanie. Podobnie jak Steam i wiele innych bibliotek, Ubisoft Connect to miejsce do przechowywania i grania w gry. Niestety, z powodu błędu niektórzy ludzie doświadczają problemów z graniem w gry wideo. Pojawiający się problem wyświetla komunikat „Usługa Ubisoft jest w tej chwili niedostępna”, uniemożliwiając użytkownikom dalsze odejście od tego. Chociaż istnieją oficjalne rozwiązania opublikowane przez zespół Ubisoft, ich zrozumienie może być trudne, zwłaszcza dla surowych użytkowników. Dlatego przygotowaliśmy ten przewodnik, aby zapewnić jasne i skuteczne kroki w celu rozwiązania problemu.

1. Upewnij się, że ustawienia czasu są aktualizowane automatycznie
Mniej prawdopodobne, ale wciąż jest szansa, że Ubisoft Connect nie zadziała dobrze z powodu nieprawidłowych ustawień czasu. Takie usługi online mogą wymagać odpowiedniego ustawienia czasu na komputerze. Jeśli wiesz, że Twój czas nie aktualizuje się sam, po prostu wykonaj poniższy krok:
- Naciśnij przycisk Klawisz Windows + I w tym samym czasie, aby otworzyć ustawienia.
- Następnie wybierz Czas i język.
- Po zakończeniu zobaczysz kilka opcji pod Aktualna data i czas.
- Włącz automatycznie ustawiany czas i spróbuj ponownie użyć Ubisoft.
2. Uruchom skanowanie w Kontrolerze plików systemowych (SFC)
Wiele problemów może wystąpić z powodu uszkodzonego rejestru i segmentów plików. Aby upewnić się, że wszystko jest w porządku, użyjemy wbudowanego narzędzia do skanowania i naprawy takich problemów, jeśli zostaną znalezione. Oto jak:
- Otwarte Wiersz polecenia wpisując
cmdw polu wyszukiwania obok Menu start przycisk. - Kliknij prawym przyciskiem myszy Wiersz polecenia i wybierz Uruchom jako administrator.
- Po otwarciu konsoli wpisz
sfc /scannowpolecenie i kliknij Wchodzę. - Po zakończeniu procesu naprawy uruchom ponownie komputer.
3. Usuń LogMeIn Hamachi
Niektórzy użytkownicy zgłaszali konflikt między usługami LogMeIn Hamachi i Ubisoft. Początkowo jest to legalna aplikacja pozwalająca na stworzenie wspólnego portu i grę na prywatnych serwerach (np. w Minecrafcie). Niestety, instalacja tego programu może spowodować pewne zmiany w ustawieniach sieci, które powodują problem. Dlatego jeśli masz go na swoim komputerze, spróbuj go usunąć, wykonując poniższe instrukcje.
- Kliknij prawym przyciskiem myszy Menu start, który znajduje się obok paska wyszukiwania.
- Następnie wybierz Aplikacje i funkcje z listy.
- W otwartym oknie przesuń listę w dół, aż znajdziesz Zaloguj się Hamachi.
- Kliknij i wybierz Odinstaluj. Upewnij się, że wybrałeś usunięcie wszystkich ustawień użytkownika w konfiguracji.
Teraz możesz ponownie spróbować użyć Ubisoft Connect. Jeśli to nie zadziałało, wypróbuj poniższe metody.
4. Spróbuj wyłączyć IPv6
Chociaż protokół internetowy w wersji 6 (IPv6) to najnowsza wersja przeznaczona do rozwiązywania problemów z poprzednimi wersjami, może powodować pewne konflikty z oprogramowaniem online. Dlatego dobrym pomysłem byłoby spróbować go na razie wyłączyć. Oto jak:
- Rodzaj Nieruchomości Panel sterowania w zakładce wyszukiwania i otwórz w.
- W otwartej zakładce kliknij Wyświetl stan sieci i zadania dla Sieć i Internet.
- Następnie wybierz Zmień ustawienia adaptera w lewym okienku.
- Kliknij prawym przyciskiem myszy swoje połączenie i wybierz Właściwości.
- Teraz przewiń w dół, aż znajdziesz Protokół internetowy w wersji 6 (IPv6) opcję i odznacz pole.
- Kliknij OK i zobacz, czy rozwiązało to błąd.
5. Zrestartować ustawienia sieci
Jeśli żadna z poprzednich metod nie pomogła rozwiązać problemu, ostatecznym rozwiązaniem jest zresetowanie sieci do ustawień domyślnych. Zapewni to, że nic nie zostanie uszkodzone ani skonfigurowane przez inne aplikacje.
- Naciśnij przycisk Klawisz Windows + I razem, tak jak wcześniej.
- Nawigować do Sieć i Internet.
- Przewiń w dół i wybierz Resetowanie sieci.
- System Windows powiadomi o zmianach, które zostaną zastosowane po uruchomieniu tej opcji. Kliknij Zresetuj teraz i Tak zgłosić swój wybór.
- Na koniec spróbuj uciec Połączenie Ubisoftu jeszcze raz.
Podsumowanie
Oto podsumowanie tego, co mamy w tym momencie. Po wykonaniu wszystkich powyższych kroków błąd „Usługa Ubisoft jest w tej chwili niedostępna” powinien zniknąć. Jeśli nie, możesz skontaktować się z centrum pomocy bezpośrednio na oficjalnej stronie Ubisoft i poinformować o tym problemie. Może będą mieli możliwość to naprawić.