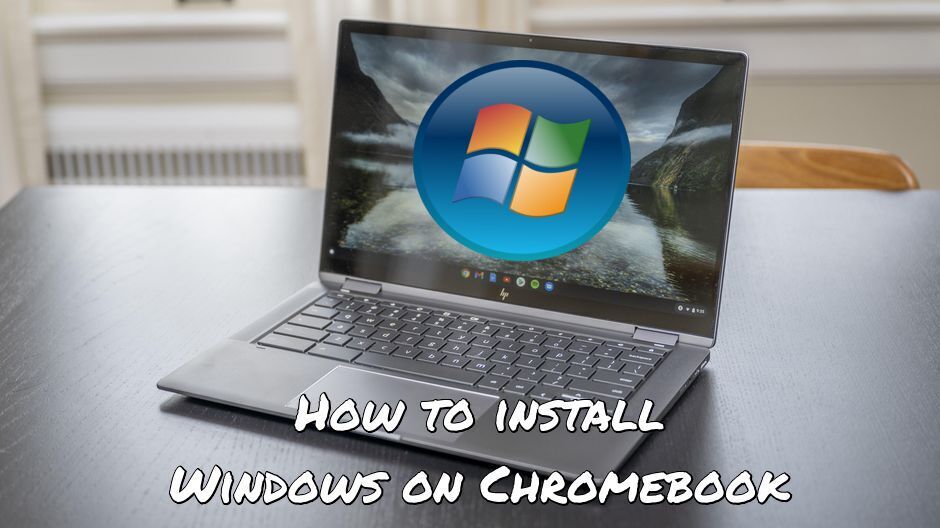Chromebooki to świetne urządzenia. Są lekkie, tanie, responsywne i mają też dobrą żywotność baterii. Tak długo, jak robisz to, do czego te urządzenia miały służyć – korzystasz z Internetu i uruchamiasz oprogramowanie na Androida – działają naprawdę dobrze. Ale co, jeśli chcesz uruchomić aplikację Windows? Pech – nie ma łatwego sposobu na osiągnięcie tego. Na szczęście jest jeszcze kilka nie tak łatwych. Jednym z nich jest instalacja systemu Windows na Chromebooku – tak, jest to możliwe, ale nie jest ani łatwe, ani zalecane, dlatego warto najpierw rozważyć inne opcje. Czytaj dalej, aby zobaczyć, jak uruchamiać aplikacje Windows na Chromebooku, lub przewiń w dół, aby znaleźć przewodnik dotyczący instalowania systemu Windows na Chromebooku, jeśli jesteś zdeterminowany.
Uruchamiaj aplikacje Windows na Chromebooku za pomocą Parallels

Windows wymaga dużo zasobów systemowych, ale jeśli masz wystarczająco wydajnego Chromebooka Parallels Desktop może być rozwiązaniem. Jest to aplikacja umożliwiająca wirtualizację systemu Windows na Chromebookach z pełną obsługą DirectX i GPU. Mówiąc prościej, oznacza to, że pozwala zainstalować system Windows 10 na Chromebooku za pomocą zaledwie kilku kliknięć i natychmiast przełączać się między ChromeOS i Windows. Dzięki temu będziesz mógł uruchomić system Windows i zainstalować dowolną aplikację lub grę, ale uważaj na ich wymagania systemowe.
Parallels Desktop wymaga Chromebooka z procesorem Intel, najlepiej i5 lub i7, co najmniej 16 GB pamięci RAM i nie mniej niż 128 GB miejsca na dysku. Pamiętaj, że nadal obowiązują wymagania systemowe instalowanych aplikacji i że możesz nie być w stanie ich uruchomić, jeśli Twój Chromebook spełnia tylko minimalne wymagania ze względu na dodatkowe obciążenie sprzętu Chromebooka, jakie powoduje Parallels Desktop. Ponadto gry wymagające DirectX 12 i nowszych nie są obecnie obsługiwane przez Parallels.
Korzystaj z alternatywnych aplikacji
Jeśli nie potrzebujesz konkretnej aplikacji działającej tylko w systemie Windows, rozważ użycie innej – takiej, która może działać na Twoim Chromebooku. Chromebooki umożliwiają nie tylko korzystanie z aplikacji internetowych, ale także instalowanie aplikacji stworzonych na Androida. Oznacza to, że masz do dyspozycji całkiem sporą bibliotekę oprogramowania. Jeśli na przykład potrzebujesz pakietu biurowego, możesz na przykład uruchomić wersję internetową lub wersję pakietu Microsoft Office na Androida lub skorzystać z Dokumentów/Arkuszy Google.
Zainstaluj system Windows na Chromebooku
Więc znasz się potrzeba Windows na Twoim Chromebooku i nic więcej nie wystarczy. Czytaj dalej – ale najpierw uważnie przeczytaj wyłączenie odpowiedzialności.
Instalowanie systemu Windows na Chromebooku to skomplikowany technicznie proces, który może uszkodzić Chromebooka i uniemożliwić jego użytkowanie, jeśli kroki nie zostaną wykonane prawidłowo. W ramach tego procesu będziesz musiał częściowo zdemontować swojego Chromebooka. Proces ten usunie wszystkie Twoje dane osobowe z urządzenia i unieważni gwarancję urządzenia. Nie wykonuj poniższych kroków, jeśli nie masz pewności co do swoich umiejętności technicznych. AppsOnMac nie ponosi odpowiedzialności za utratę informacji lub uszkodzenie urządzenia. Kontynuuj na własne ryzyko.
Zanim wykonasz te czynności, oto krótka lista rzeczy, które musisz zrobić wcześniej:
- Twój Chromebook musi być podłączony do internetu.
- Będziesz potrzebować: komputera z systemem Windows, połączenia internetowego zarówno na Chromebooku, jak i na komputerze z systemem Windows, zewnętrznej klawiatury i/lub myszy (zalecane jest posiadanie obu) oraz pustego dysku USB o pojemności co najmniej 8 GB.
- Będziesz potrzebował innego komputera z zainstalowanym systemem Windows 7 lub nowszym.
- Upewnij się, że Chromebook jest podłączony do sieci podczas wszystkich czynności wymagających włączenia urządzenia.
- Przed uruchomieniem upewnij się, że bateria Twojego Chromebooka jest w pełni naładowana i pozostaje w pełni naładowana podczas tego procesu. Utrata zasilania podczas pewnej części procesu instalacji spowoduje, że urządzenie będzie bezużyteczne i nie będzie można tego naprawić bez specjalnego narzędzia lub wizyty w centrum napraw. Bez względu na to, jak nieprawdopodobna może się wydawać perspektywa przerwy w dostawie prądu, najlepiej być przygotowanym.
- Przeczytaj ten przewodnik w całości zanim cokolwiek zrobisz aby zorientować się, co będziesz musiał zrobić.
Część 1 – Aktualizowanie oprogramowania sprzętowego Chromebooka
Nie możesz po prostu zainstalować systemu Windows na Chromebooku, tak jak na zwykłym komputerze. Aby umożliwić instalację, należy wykonać kilka kroków.
Chociaż przewodnik opisuje, co powinieneś zobaczyć, możesz również skorzystać z tej galerii zdjęć, jeśli potrzebujesz pomocy wizualnej.
- Najpierw musisz odłączyć i wyłączyć Chromebooka – uśpienie go nie wystarczy. Po wyłączeniu i odłączeniu od prądu odwróć go i odkręć dolny panel. Uważaj, aby nie zgubić śrub.
- Teraz, gdy patrzysz na płytę główną swojego Chromebooka, musisz znaleźć i usunąć plik śruba zabezpieczająca przed zapisem. Na płycie głównej będzie wiele różnych śrub, ale śruba chroniąca przed zapisem zazwyczaj wyróżnia się innym kolorem niż pozostałe śruby. Mimo to najlepiej jest się upewnić – wyszukiwanie w Internecie informacji o tym, gdzie w urządzeniu znajduje się śruba zabezpieczająca przed zapisem, jest wysoko zalecane.
- Po odkręceniu śruby zabezpieczającej przed zapisem ponownie zamocuj dolny panel i podłącz urządzenie do gniazdka. Teraz musisz uruchomić urządzenie w Tryb dewelopera – ogólnie rzecz biorąc, naciskając Esc+Odśwież+Zasilanie powinno załatwić sprawę, jeśli używasz nowoczesnego Chromebooka. Jeśli ta kombinacja klawiszy nie działa, sprawdź w Internecie, jak wejść w tryb programisty na swoim urządzeniu.
- Teraz Twój Chromebook włączy się i powie Ci, że „Brak systemu operacyjnego Chrome lub jest on uszkodzony”. Zignoruj to ostrzeżenie – nic złego się nie stało, tak właśnie wygląda tryb programisty. Naciskać Ctrl + D, następnie Wchodzę. Spowoduje to wyłączenie weryfikacji systemu operacyjnego, a także usunąć wszystkie ustawienia i dane osobowe. Informacje przechowywane w chmurze nie zostaną jednak utracone.
- Twój Chromebook uruchomi się ponownie i zobaczysz komunikat informujący, że „Weryfikacja systemu operacyjnego jest wyłączona”. Naciskać Ctrl + D kontynuować.
- Po załadowaniu Chrome OS naciśnij Ctrl + Alt + T. To otworzy okno terminala – czarne okienko z kilkoma linijkami tekstu. Wpisz „shell” (bez cudzysłowów), a następnie naciśnij Enter. Powinieneś zobaczyć taką linię: chronos@localhost / $
- Wklej ten tekst do okna:
płyta ~; curl -L -O http://mrchromebox.tech/firmware-util.sh; sudo bash firmware-util.sh
następnie uderzył Wchodzę.
- Po krótkim oczekiwaniu (w zależności od połączenia internetowego) zostanie wyświetlony komunikat Skrypt narzędzia oprogramowania sprzętowego ChromeOS. Skrypt poda ci kilka informacji o twoim urządzeniu i poda wyliczoną listę opcji. Naciśnij numer odpowiadający opcji, która wspomina o „niestandardowym oprogramowaniu coreboot”. Narzędzie wyświetli zastrzeżenie. Ponieważ przeczytałeś już podobne zastrzeżenie, które Ci przedstawiliśmy, naciśnij Y w takim razie zgodzić się U wybrać flashowanie oprogramowania układowego UEFI.
- Następnie zostaniesz poproszony o wykonanie kopii zapasowej oprogramowania układowego. Tak jak mówi skrypt, jest to opcjonalne, ale zdecydowanie zalecane. Jeśli pominiesz ten krok, nie będziesz mógł ponownie zainstalować ChromeOS na swoim urządzeniu. Naciśnij przycisk Y aby kontynuować tworzenie kopii zapasowej lub N pominąć krok. Postępuj zgodnie z instrukcjami skryptu, jeśli chcesz kontynuować – włóż pamięć USB i naciśnij numer odpowiadający jej nazwie.
- Teraz skrypt zacznie robić to, co mu kazałeś. Jeśli zdecydujesz się wykonać kopię zapasową, zrobi to, a następnie przejdzie do pobierania i instalowania nowego oprogramowania układowego. Upewnij się, że Chromebook jest podłączony i nie wyłączaj go samodzielnie, jako utrata zasilania podczas części procesu „instalowania niestandardowego oprogramowania układowego coreboot”. sprawi, że Twoje urządzenie będzie bezużyteczne. Gdy zobaczysz, że niestandardowe oprogramowanie układowe coreboot zostało pomyślnie zainstalowane (skrypt poinformuje Cię), zamknij okno terminala i wyłącz urządzenie. Z powodów już przedstawionych powyżej, nie rób tego, dopóki nie zobaczysz potwierdzenia.
Część 2 – Właściwie instalowanie systemu Windows
Teraz powinieneś być w stanie zainstalować system Windows na swoim Chromebooku. Nadszedł czas, aby to zrobić.
Ponownie, oto galeria obrazów, której możesz użyć jako pomocy w tej części przewodnika.
- Korzystając z komputera z systemem Windows, pobierz aplikację o nazwie Rufus. Linki do pobrania można znaleźć na tutaj. Ta aplikacja umożliwia tworzenie rozruchowych dysków USB, z których można zainstalować system Windows.
- Pobierz . Iso plik dla wersji systemu Windows, którą chcesz zainstalować. Na przykład tutaj link pobrać Windows 8 ISO z oficjalnej strony Microsoftu.
- Otwórz Rufusa i wybierz dysk flash. Wszystkie dane na nim zostaną utracone, więc najpierw skopiuj go w inne miejsce. Teraz w Opcje formatowania, upewnij się, że znacznik wyboru „Utwórz dysk rozruchowy za pomocą” jest zaznaczony, a selektor rozwijany po prawej stronie ma wybrany „Obraz ISO”. Kliknij przycisk po prawej stronie tego rozwijanego selektora i wybierz pobrany wcześniej plik ISO systemu Windows.
- Upewnij się, że „Schemat partycji i typ systemu docelowego” jest ustawiony na „Schemat partycji GPT dla UEFI”, a „System plików” jest ustawiony na „NTFS”, a następnie naciśnij Start i czekać, aż program wykona swoją pracę.
- Podłącz zewnętrzną mysz i zewnętrzną klawiaturę do swojego Chromebooka (lub tylko jedną z nich, jeśli nie masz obu – chociaż możesz mieć problemy z poruszaniem się po instalatorze Windows). Następnie podłącz również dysk USB i włącz Chromebooka.
- Po początkowym procesie uruchamiania powinien pojawić się instalator systemu Windows. Postępuj zgodnie z instrukcjami instalatora lub wyszukaj przewodnik dotyczący instalacji systemu Windows online, jeśli uważasz, że potrzebujesz pomocy – ta część instalacji nie jest specyficzna dla Chromebooków, więc wystarczy dowolny przewodnik dotyczący instalacji systemu Windows. Jedyną rzeczą, na którą należy zwrócić uwagę, jest to, że dysk może mieć wiele partycji — możesz je wszystkie usunąć.
- A więc zainstalowałeś system Windows… ale to nie wszystko. Klawiatura i touchpad Twojego Chromebooka mogą nadal nie działać, między innymi. Musisz zainstalować sterowniki urządzeń. Aby to zrobić, kliknij prawym przyciskiem myszy Start i wybierz „Wiersz polecenia (administrator)”. Zostaniesz poproszony o nadanie uprawnień administratora. Zgadzam się i powinieneś zobaczyć otwarte okno terminala. Wklej do niego następujące polecenie:
bcdedit -set testowanie włączenia
następnie uderzył Wchodzę. Zamknij wszystkie okna i uruchom ponownie Chromebooka.
- Teraz idź do ta strona i wybierz model swojego Chromebooka. Następnie wyświetli listę sterowników do zainstalowania - zrób to. Podczas instalacji zobaczysz ostrzeżenie dotyczące bezpieczeństwa, ale mimo to zgódź się na zainstalowanie sterowników. Ostrzeżenie o zabezpieczeniach oznacza po prostu, że te sterowniki nie są obsługiwane przez firmę Microsoft – ponieważ instalacja systemu Windows na Chromebookach nie jest oczywiście obsługiwana.
Po tym punkcie wszystko powinno działać poprawnie. Jesteś skończony!