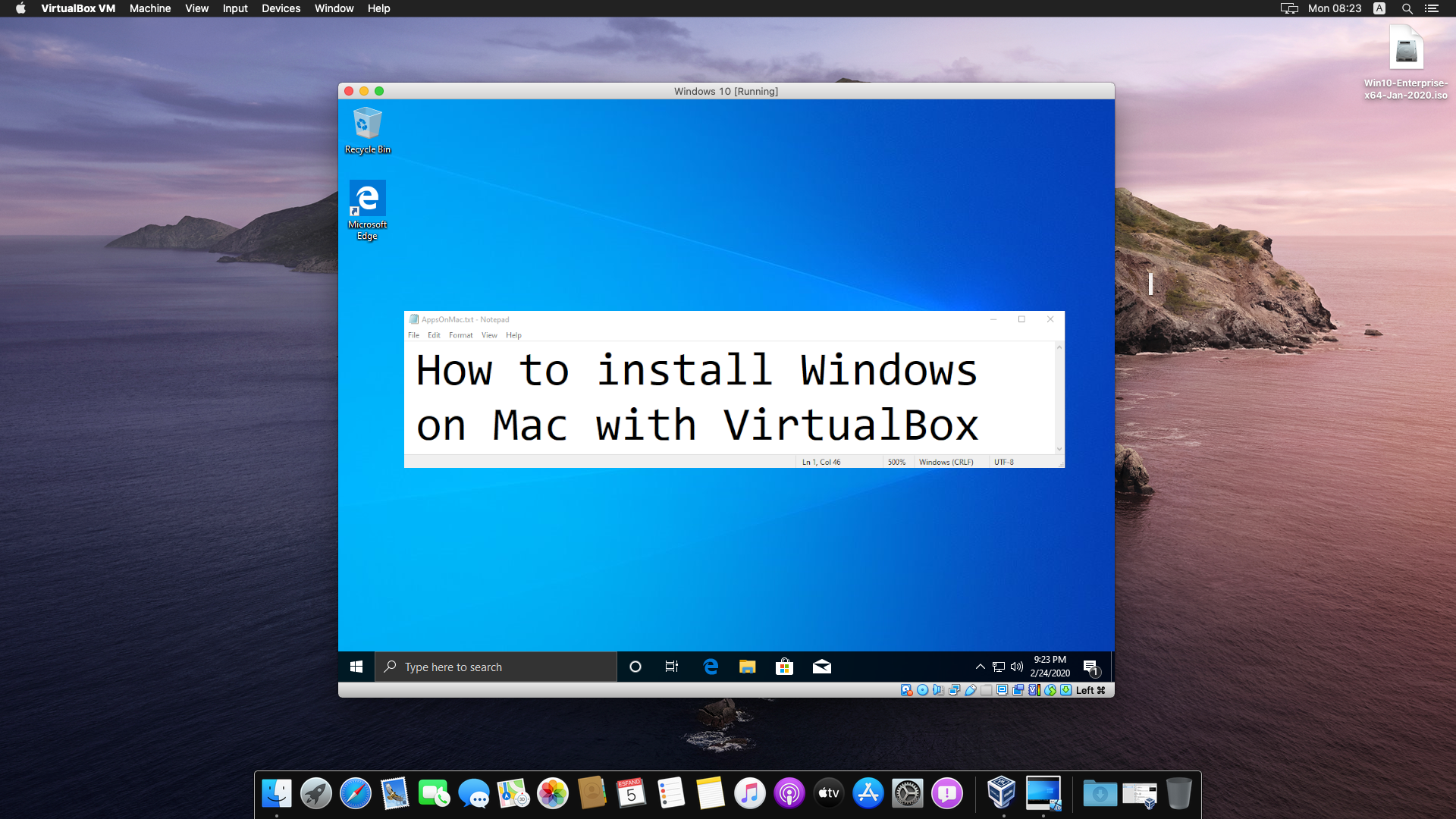Użytkownicy Apple mają wiele powodów, aby instalować system Windows na swoich komputerach Mac. Być może istnieje oprogramowanie, którego absolutnie potrzebują, ale zostało ono ostatnio zaktualizowane w 1997 roku, działa tylko w systemie Windows, a osoba, która je napisała, nigdy nawet nie słyszała o komputerze Mac (chociaż mogła słyszeć o Macintoshu). Być może chcą zagrać w grę, która nigdy nie została przeniesiona na Maca z powodu braku popytu. Masz pomysł – większość z tych powodów dotyczy oprogramowania w taki czy inny sposób, co nie jest zaskakujące. Jako najpopularniejszy system operacyjny Windows otrzymuje lwią część wszystkich tworzonych programów i gier.
Teraz już napisaliśmy artykuł o instalacji systemu Windows na Macu. Trudno jednak uznać, że jest wyczerpujący. Po pierwsze, VirtualBox otrzymał tylko przelotną wzmiankę. Dzieje się tak dlatego, że VirtualBox jest znacznie bardziej złożony i trudniejszy w użyciu niż, powiedzmy, Parallels Desktop. Wyjaśnienie, jak z niego korzystać, wymagałoby własnego przewodnika – i tak oto jesteśmy. Ten przewodnik pomoże Ci zainstalować system Windows na komputerze Mac z VirtualBox, dzieląc proces na łatwe do zrozumienia kroki.
Co to jest VirtualBox?
Jeśli czytasz ten przewodnik, prawdopodobnie znasz już odpowiedź na to pytanie. Jeśli tego nie zrobisz – VirtualBox to program, który pozwala, w prostych słowach, zainstalować system Windows na komputerze Mac. W przeciwieństwie do własnego rozwiązania Apple, BootCamp, nie będziesz musiał ponownie uruchamiać komputera za każdym razem, gdy chcesz przełączać się między systemem macOS i Windows. Istnieje również kilka wad.
Jeśli zainstalujesz system Windows na Macu z VirtualBox, Twój komputer będzie działał jednocześnie z dwoma systemami operacyjnymi. Ponieważ jest to bardzo wymagające, będziesz potrzebować potężnego, wysokiej klasy komputera Mac, jeśli chcesz to zrobić bez ogromnych opóźnień.
Kolejną wadą jest to, że jak już wspomnieliśmy, VirtualBox jest trudny w obsłudze. Napisany z myślą o specjalistach IT, VirtualBox ma wiele różnych opcji dla zaawansowanych użytkowników, ale wiąże się to z kosztem braku usprawnienia w ogóle.
Dodatkowo ważne jest, aby tego nie robić nie można używać VirtualBox na komputerach Mac M1 (M2, M3)..
Jeśli brzmi to onieśmielająco i wolisz łatwiejszą alternatywę, Parallels Desktop jest świetnym rozwiązaniem. Nie tylko jest łatwiejszy w użyciu niż VirtualBox, ale jest również dostępny dla komputerów Mac z chipami M1. Poniżej możesz zobaczyć wszystkie kroki, które należy wykonać, aby zainstalować system Windows na komputerze Mac z programem Parallels Desktop – spora różnica w porównaniu z poniższym przewodnikiem.
Istnieje jednak bardzo realny powód, aby preferować VirtualBox. W przeciwieństwie do Parallels Desktop, która jest płatną aplikacją, VirtualBox jest całkowicie darmowy. Więc jeśli chcesz zainstalować system Windows na Macu z budżetem 0 USD – VirtualBox to Twój wybór.
Zainstaluj Windows na Macu z VirtualBox: część 1, instalacja
Chociaż instalowanie VirtualBox jest dość prostą sprawą w systemie Windows, funkcje bezpieczeństwa macOS mogą nieco skomplikować proces.
Najpierw przejdźmy do strona do pobrania aby pobrać kopię VirtualBox. Upewnij się, że pobierasz właściwy plik – jako użytkownik komputera Mac będziesz chciał kliknąć „Hory OS X” łącze.
Poczekaj na zakończenie pobierania i otwórz plik.

Zobaczysz nowe okno, które wygląda jak na powyższym obrazku. Na razie powinieneś zrobić to, co ci mówi, i kliknąć dwukrotnie VirtualBox.pak.
Otworzy się okno instalacji – kliknij KONTUNUUJ, KONTUNUUJ, A następnie Zainstalować. Nie musisz zmieniać żadnych opcji instalacji. Po kliknięciu Instaluj zostaniesz poproszony o podanie hasła – zrób to i kliknij Zainstaluj oprogramowanie.
Teraz rozpocznie się instalacja – ale oto trudna część. Po instalacji możesz zobaczyć okno z napisem „Zablokowane rozszerzenie systemu”. Jest to powszechnie określane jako błąd „instalacja wirtualnej skrzynki na komputerze Mac nie powiodła się”.
Jeśli nie widzisz okna „Zablokowane rozszerzenie systemu”, możliwe, że komputer Mac zezwolił na prawidłowe ukończenie instalacji. Jednak dla pewności przejdźmy przez następny krok.
Kliknij OK i zamknij okno instalacji. Wybierz Trzymać po wyświetleniu monitu o przeniesienie instalatora do Kosza.
Teraz przejdź do Logo Apple > Preferencje systemowe > Bezpieczeństwo i prywatność. Sprawdź, czy widzisz wiersz z napisem
System software from developer "Oracle America, Inc." was blocked from loading.
Jeśli nie widzisz tej linii, przejdź do następnej części. W przeciwnym razie postępuj zgodnie z poniższymi instrukcjami.
W Bezpieczeństwo i prywatność okno, powinno być zamek w lewym dolnym rogu. Kliknij go i wprowadź hasło, gdy zostaniesz o to poproszony. Po wykonaniu tej czynności sprawdź „Zezwalaj aplikacjom pobranym z” ustawienie. Wybierz "App Store i zidentyfikowani deweloperzy” opcja, jeśli nie jest jeszcze wybrana.

Teraz kliknij Dopuszczać jak pokazano na powyższym obrazku.
Zamknij Bezpieczeństwo i prywatność i wróć do okna VirtualBox. Kliknij dwukrotnie VirtualBox.pak ponownie ikonę i ponownie przejdź przez instalację. Tym razem powinien zainstalować się poprawnie. Po zakończeniu zamknij okno instalacji — tym razem możesz przenieść instalator do kosza, jeśli chcesz.
Zainstaluj Windows na Macu z VirtualBox: Część 2, Konfiguracja VirtualBox
Teraz, po zainstalowaniu VirtualBox, powinieneś być w stanie znaleźć go w swoim Folder aplikacji, Jak również Launchpad.
Uruchommy VirtualBox.

Jego okno powinno wyglądać tak. Kliknij Nowości (kształt przypominający niebieską gwiazdę). Wpisz wersję systemu Windows, którą planujesz uruchomić w Imię pole. Tą drogą, Rodzaj Nieruchomości i Wersja ustawienia zostaną ustawione automatycznie – ale na wszelki wypadek upewnij się, że są ustawione poprawnie. Kliknij Następna. Na następnym ekranie zostaniesz poproszony o wybranie, ile pamięci RAM komputera Mac zostanie przekazane do systemu Windows. Program poda ci zalecaną kwotę – ale prawdopodobnie powinieneś iść wyżej. Widzisz, „zalecana kwota” jest w rzeczywistości minimalną kwotą wymaganą do uruchomienia tej wersji systemu Windows. Ponieważ najprawdopodobniej próbujesz zainstalować system Windows, aby można było uruchamiać programy lub gry systemu Windows, musisz udostępnić więcej pamięci RAM niż jest to zalecane. Jednak nie możesz też iść zbyt wysoko. Jeśli dasz systemowi Windows zbyt dużo pamięci RAM, system MacOS nie będzie miał wystarczającej ilości do prawidłowego działania, więc upewnij się, że suwak pamięci RAM nie znajduje się w czerwonym obszarze. Gdy już zdecydujesz, ile pamięci RAM ma dać systemowi Windows, kliknij Następna.
Następny ekran to ekran dysku twardego. Upewnij się, że opcja Utwórz teraz wirtualny dysk twardy jest zaznaczony i kliknij Stwórz. Na następnym ekranie po prostu kliknij Następna. Teraz musisz wybrać między „przydzielonym dynamicznie” a „stałym” wirtualnym dyskiem twardym (przestrzeń dyskowa, z której będzie mógł korzystać system Windows). Program wyjaśni Ci różnicę, więc przeczytaj, co mówi i wybierz, a następnie naciśnij Następna. Teraz musisz wybrać, ile pamięci może wykorzystać system Windows. Ponownie zalecana kwota to kwota minimalna i prawdopodobnie powinieneś iść wyższy. Bądź jednak ostrożny – program pozwoli ci dać systemowi Windows więcej miejsca niż to, co masz dostępne – nie chcesz tego robić. Naciskać Stwórz kiedy już zdecydujesz.
To był ostatni krok w tworzeniu wirtualnej maszyny Windows. Jednak nadal nie skończyłeś konfiguracji. Pozostało jeszcze kilka ustawień do dostosowania, ale co ważniejsze, musisz pobrać plik instalacyjny ISO systemu Windows. Możesz pobrać system Windows 10 ISO tutaj, na przykład.
Teraz wróć do VirtualBox i kliknij Ustawienia (pomarańczowa ikona koła zębatego).

Kliknij Magazynowanie, a następnie kliknij przycisk „dodaj napęd optyczny”. Nie jest oznaczony, więc użyj powyższego obrazu w celach informacyjnych. Kliknij Dodaj, a następnie wybierz ISO systemu Windows i naciśnij Otwarte. Kliknij ISO w menu i kliknij Dodaj , a następnie OK.
Następnie w końcu naciśnij Start (zielona strzałka skierowana w prawo). Możesz zostać poproszony o wybranie dysku startowego – wybierz ISO systemu Windows i naciśnij Start Jeśli to się stanie.
W tym momencie w końcu korzystasz z systemu Windows – Windows instalator, to znaczy. Kontynuuj instalację w normalny sposób (jeśli nie masz żadnego doświadczenia z instalacją systemu Windows, skorzystaj z dowolnego przewodnika internetowego).
Po zakończeniu instalacji możesz normalnie korzystać z systemu Windows.
Jeśli chcesz przestać używać systemu Windows, po prostu wyłącz go tak, jak na prawdziwym komputerze z systemem Windows.
Zainstaluj system Windows na komputerze Mac z VirtualBox: część 3, kroki opcjonalne
Ostatnia część tego przewodnika obejmuje opcjonalne kroki i można ją pominąć. Zaleca się jednak ich przestrzeganie, ponieważ opisane tutaj ustawienia są bardzo przydatne. W szczególności pozwoli to na łatwiejsze udostępnianie plików między systemami Windows i macOS, a także sprawi, że wirtualny system Windows (w pewnym stopniu) będzie mógł uruchamiać (stare) gry.
Po pierwsze, wyłączać Twój wirtualny system Windows, jeśli jest włączony.

Kliknij na kwotę Pamięć wideo Wyświetlacz kategorii, jak pokazano na obrazku powyżej. Pojawi się suwak, który pozwoli Ci dostosować ustawienie. Włącz go do maksimum – czyli 256 MB.
Należy pamiętać, że nie oznacza to, że Twój wirtualny system Windows będzie miał tylko 256 MB pamięci VRAM – dzięki akceleracji sprzętowej będzie mógł wykorzystać całą pamięć VRAM posiadaną przez GPU.
Teraz otwarte Ustawienia> Wyświetlacz i sprawdzić, Włącz akcelerację 3D pole wyboru. Następnie w tym samym menu ustaw swój Graphics Controller opcja do VboxSVGA. naciśnij OK, a następnie włącz wirtualny system Windows, naciskając Start.
W wirtualnym oknie Windows kliknij Urządzenia> Wstaw obraz dysku CD z dodatkami dla gości. Twój system Windows otworzy instalator.

W instalatorze kliknij Następna i Następna ponownie. Upewnij się, że wszystkie pola wyboru są zaznaczone i kliknij Zainstalować. Po zakończeniu instalator poprosi o ponowne uruchomienie. Wybierz Uruchom teraz ponownie i kliknij koniec.
Po ponownym uruchomieniu systemu Windows gościa będziesz mógł korzystać z kilku nowych, przydatnych funkcji. Jednak najpierw musisz je włączyć. W wirtualnym oknie Windows wybierz Urządzenia > Udostępniony schowek i wybierz dwukierunkowa. Następnie wybierz Urządzenia > Przeciągnij i upuść a także wybrać dwukierunkowa.
Teraz możesz:
- uruchamiaj gry Windows, które obsługują DirectX 9 lub starsze (nowoczesne gry nie wchodzą w rachubę, przepraszam)
- korzystać z innych wymagających aplikacji, które wymagają akceleracji 3D
- przeciągnij i upuść pliki z Windows do macOS i na odwrót
- kopiuj i wklejaj między aplikacjami Windows i Mac
Na tym kończy się nasz przewodnik. Dziękuje za przeczytanie!