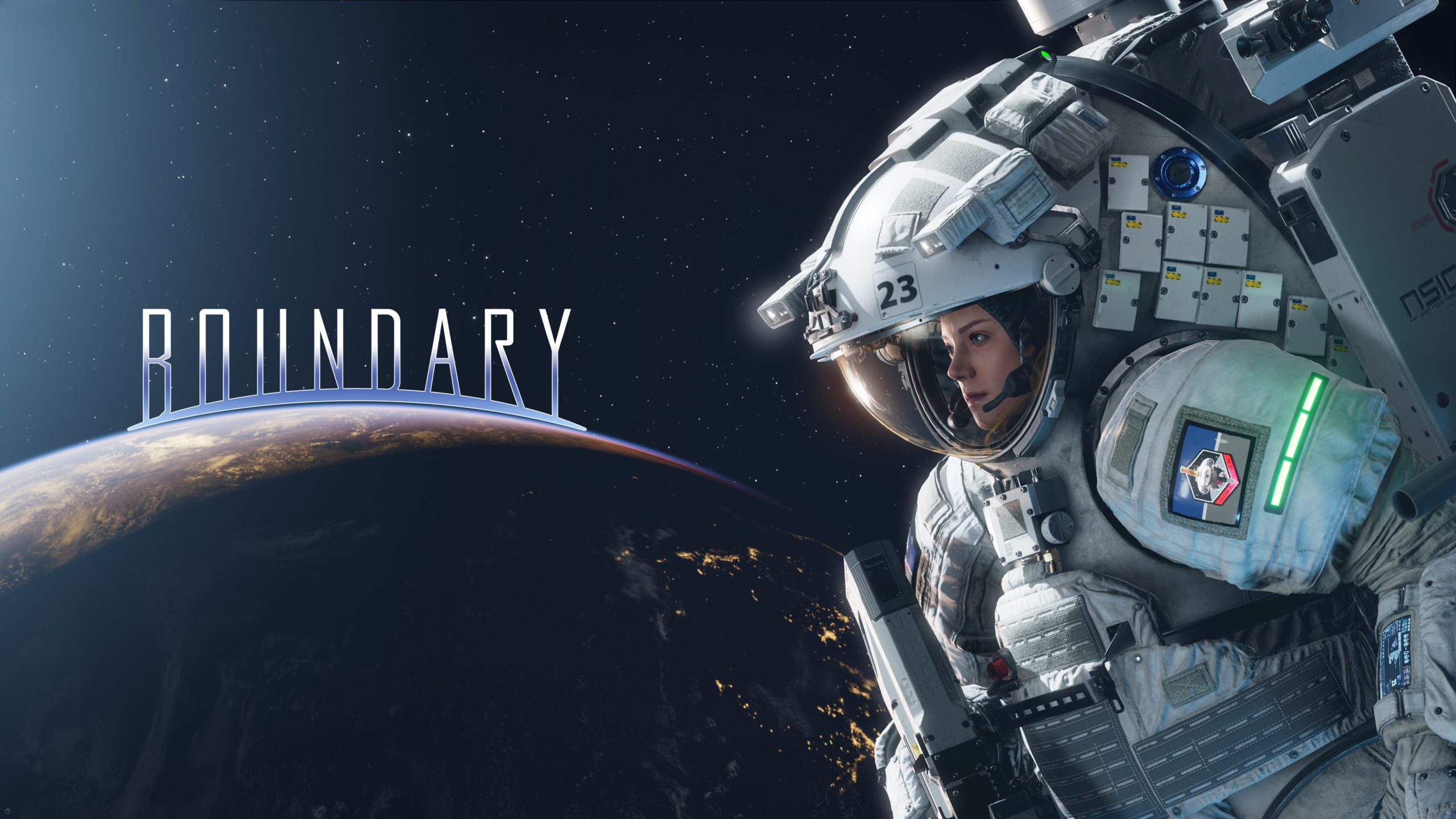Czy można grać w Boundary na Macu?
Boundary to ekscytująca strzelanka z perspektywy pierwszej osoby, której akcja toczy się w środowisku o zerowej grawitacji. Opracowany przez Surgical Scalpels, gra oferuje wyjątkową rozgrywkę, która zmusza graczy do strategicznego myślenia i dostosowania się do nowego zestawu zasad. Boundary toczy się w przestrzeni kosmicznej, gdzie gracze kontrolują wyspecjalizowanych astronautów, znanych jako Orbital Security Personnel. Ci doskonale wyszkoleni specjaliści pracują nad ochroną różnych instalacji kosmicznych i krytycznych zasobów przed wrogimi siłami. Dostępne są różne sposoby podejścia do szerokiego dostosowywania broni, gadżetów i skórek, co pozwala graczom stworzyć własny styl gry. Gra oferuje również szereg trybów dla wielu graczy, w tym tryby drużynowego deathmatchu i tryby każdy na wszystkich, a także innowacyjny tryb o nazwie „Orbital Capture”, w którym gracze mają za zadanie rywalizować w przechwytywaniu i kontrolowaniu satelitów w przestrzeni o zerowej grawitacji. Oprócz tego Boundary zawiera również oszałamiającą grafikę, która dokładnie przedstawia środowisko kosmiczne, z pięknymi widokami planet i skrupulatnie szczegółowymi stacjami kosmicznymi, które gracze mogą eksplorować. Wciągające efekty dźwiękowe i klimatyczna ścieżka dźwiękowa gry zapewniają naprawdę wciągające wrażenia. Ogólnie rzecz biorąc, Boundary oferuje świeże podejście do gatunku strzelanek pierwszoosobowych, z wyjątkową rozgrywką w stanie nieważkości i taktyczną walką. To gra, która zmusi graczy do myślenia i poruszania się inaczej niż w tradycyjnych grach FPS, zapewniając ekscytujące i niezapomniane wrażenia.
Wymagania systemowe
| minimalny | Polecane |
|---|---|
| System operacyjny: Windows 10 (64-bit) | System operacyjny: Windows 10 (64-bit) |
| Procesor: AMD FX-6300, Intel Core i5-4430 | Procesor: AMD Ryzen 7-2700X, Intel Core i5-7600K |
| RAM: 8 GB | RAM: 8 GB |
| Karta graficzna: AMD Radeon 570 4 GB, NVIDIA GeForce 1060 6 GB | Karta graficzna: AMD Radeon RX 5700 XT 8 GB, NVIDIA GeForce RTX 2060 6 GB |
| DirectX: Wersja 12 | DirectX: Wersja 12 |
| Przechowywanie: 30 GB | Przechowywanie: 30 GB |
Zagraj w Boundary na Macu z Parallels

Jednym z łatwych sposobów grania w Boundary na komputerze Mac jest użycie programu o nazwie Parallels Desktop. Ten program jest w stanie tworzyć i uruchamiać maszyny wirtualne z systemem Windows i obsługujące akcelerację sprzętową. Mówiąc prościej, Parallels Desktop umożliwia zainstalowanie systemu Windows 10 na komputerze Mac za pomocą zaledwie kilku kliknięć i natychmiastowe przełączanie między systemami MacOS i Windows. Będziesz więc mógł uruchomić system Windows, zainstalować Steam (lub Epic Games Store, lub dowolny inny program uruchamiający) i cieszyć się grą Boundary na komputerze Mac, tak jak na zwykłym komputerze PC.
Ogólnie rzecz biorąc, do uruchamiania wymagających gier będziesz potrzebować komputera iMac Pro lub Mac Pro. Odpowiednie są również niektóre modele MacBooka Pro i iMaca; muszą mieć procesor Intel, oddzielną kartę graficzną i co najmniej 16 GB pamięci RAM. Jeśli Twój Mac jest wyposażony w chip Apple Silicon (taki jak M1, M2, M3), mogą wystąpić problemy z graniem w nowoczesne gry.
Jeśli jednak gra, którą próbujesz uruchomić, jest stara lub po prostu nie wymaga wiele od sprzętu komputerowego, prawdopodobnie będziesz mógł ją uruchomić na dowolnym komputerze Mac, w tym na MacBooku Air.
Należy pamiętać, że nie wszystkie gry są obsługiwane przez Parallels. Aby gra była grywalna, musi być spełnionych kilka warunków.
Twój Mac musi przekraczać minimalne wymagania systemowe gry. Granie w grę w systemie Windows działającą przez Parallels powoduje dodatkowe obciążenie komputera Mac, więc spotkanie z nimi nie wystarczy.
Gry wymagające DirectX 12 nie są obecnie obsługiwane przez Parallels.
AppsOnMac zaleca korzystanie z funkcji bezpłatnej wersji próbnej Parallels, aby określić, czy możesz uruchomić grę, czy nie, jeśli nie masz pewności.
Graj w Boundary na Macu dzięki usługom gier w chmurze

Jeśli masz starego Maca lub nie spełnia on wymagań systemowych gry Boundary, istnieje proste rozwiązanie. Usługi gier w chmurze chętnie zapewnią Ci wystarczającą moc obliczeniową – choć oczywiście nie za darmo. Wszystko czego potrzebujesz to przeglądarka lub mały program kliencki i dobre łącze internetowe od 15 MBit/s. Istnieje kilka świetnych platform, które zapewniają te usługi, wśród najlepszych są Boosteroid, Xbox Cloud Gaming, NVidia GeForce NOW.
As Boosteroid ma Boundary w swojej bibliotece gier, jest to doskonały wybór dla tych, którzy chcą wypróbować grę.
Zagraj w Boundary na Macu z BootCamp
Uwaga: komputery Mac z nowym Apple Silicon (M1, M2, M3 Pro lub M1, M2, M3 Max) obecnie nie obsługują BootCamp. W takim przypadku skorzystaj z powyższych opcji, aby uruchomić program Boundary na komputerze Mac
Ta metoda jest prosta, ale czasochłonna. Jeśli Twój Mac spełnia wszystkie powyższe wymagania systemowe, możesz grać w Boundary na Macu, instalując system Windows. Musisz skonfigurować podwójne uruchamianie systemu Windows i Mac za pomocą BootCamp. Jest to aplikacja, która pozwala użytkownikom wybrać system do pracy podczas uruchamiania, jednak nie będzie można przełączać się między systemami, jak w Parallels. Będziesz musiał ponownie uruchomić komputer za każdym razem, gdy chcesz przełączyć się z komputera Mac na system Windows i odwrotnie. Pamiętaj, że Mac to w końcu tylko komputer. I chociaż nowsze komputery Mac mają własne specjalne chipy Apple Silicon, które nie mogą obsługiwać systemu Windows, starsze komputery Mac są bardzo podobne do komputerów z systemem Windows, mają procesory Intel, kompatybilną pamięć RAM, dyski i inne komponenty. Możesz więc zainstalować system Windows na starszym komputerze Mac, przydzielając co najmniej 64 GB miejsca na dysku (aby móc uruchomić system Windows i kilka gier) i wykonując następujące kroki:
Dla OS X El Capitan 10.11 i starszych
W przypadku wersji MacOS wcześniejszych niż OS X El Capitan 10.11 konieczne będzie utworzenie bootowalny Windows USB.
- Pobierz to Plik ISO systemu Windows.
- Otwarte Asystent Boot Camp (Iść do Konsultacje > Użytkowe).
- Zdefiniuj rozmiar partycji Windows i wybierz Plik ISO systemu Windows pobrałeś.
- Sformatuj partycję Windows i przejdź przez wszystkie kroki instalacji Windows.
- Po pierwszym uruchomieniu systemu Windows postępuj zgodnie z instrukcjami wyświetlanymi na ekranie, aby zainstalować Oprogramowanie do obsługi Boot Camp i Windows (sterowniki)