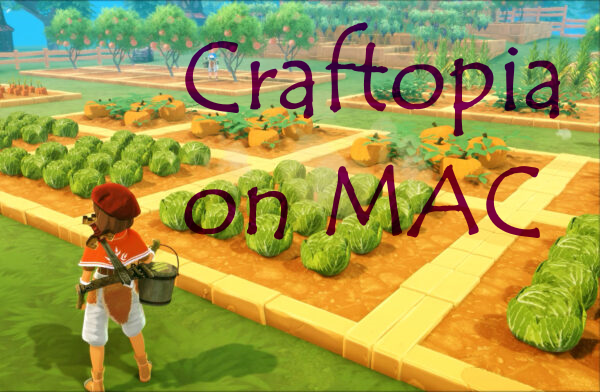Czy można grać w Craftopię na Macu?
Craftopia to RPG akcji z elementami sandboksowymi od firmy POCKET PAIR, wykonane w ładnym stylu anime. Craftopia oferuje zarówno tryby jednoosobowy, jak i wieloosobowy, bogate opcje rzemieślnicze, mnóstwo potworów i zwierząt, niektóre nawet kolekcjonerskie, a także bossów, lochy, latanie i wiele więcej. Oczywiście, aby osiągnąć wielkie wyżyny i możliwości, takie jak automatyzacja rzemieślnicza, będziesz musiał się zaostrzyć i uporać się z grindowaniem. Jednak wyniki są tego warte: setki krów idą wzdłuż przenośnika do kotła, kurki wytwarzają prąd w kołach jezdnych i tak dalej. W rezultacie ogromne obszary są zaopatrywane w żywność i elektryczność, a twoje imperium prosperuje. Gra została początkowo zaprojektowana na systemy Windows i Xbox. Ale co z Mac OS? Pomimo braku wersji na Maca, wielu użytkowników komputerów Macintosh twierdzi, że można uruchomić Craftopię na Mac OS (w tym MacOS Catalina lub na nowszych wersjach). W poniższym artykule postaramy się pokazać, jak uruchomić Craftopię Mac.
Wymagania systemowe
| minimalny | Polecane |
|---|---|
| Windows 7/8/10 64-bitowy | Windows 7/8/10 64-bitowy |
| Procesor: Intel Core i3 3220 @ 3.3 GHz lub AMD FX-4130 @ 3.8 GHz. | Procesor: Intel Core i5 |
| RAM: 6 GB | RAM: 8 GB |
| Karta graficzna: NVIDIA GeForce GTX 660 (2 GB), AMD Radeon HD 7870 (2 GB) lub Intel HD 520. | Karta graficzna: NVIDIA GTX 970 (4 GB) lub AMD Radeon RX 480 (4 GB) |
| DirectX: od wersji 12.0 | DirectX: od wersji 12.0 |
| Miejsce na dysku: 40 GB GB | Miejsce na dysku: 40 GB GB |
Graj w Craftopię na Macu z Parallels

Craftopia wymaga pewnych zasobów komputera, możesz ją uruchomić za pomocą Parallels. Jest to oprogramowanie do wirtualizacji Windows na Macu z pełną obsługą DirectX i GPU. Pozwala zainstalować, masz przyzwoitą konfigurację Mac, możesz zainstalować Windows 10 na Macu za pomocą kilku kliknięć i natychmiast przełączać się między MacOS i Windows. Możesz uruchomić Windows tak jak na zwykłym PC, zainstalować Steam i cieszyć się grą Craftopia na Macu.
Uwaga: Zalecane urządzenia do uruchamiania gier wymagających dużej ilości zasobów: MacBook Pro (modele z procesorem Intel, oddzielne karty graficzne i 16 GB pamięci RAM lub więcej), iMac (modele z procesorem Intel, oddzielne karty graficzne i 16 GB pamięci RAM lub więcej ), iMac Pro (wszystkie wersje są odpowiednie), Mac Pro (wszystkie wersje są odpowiednie). Parallels na komputerach Mac z chipami M1 (M1 Pro, M1 Max) może nie obsługiwać najnowszych gier. Gry wymagające DirectX 12 i nowszych obecnie nie są obsługiwane przez Parallels.
Graj w Craftopia na Macu dzięki usługom gier w chmurze

Jeśli masz starego Maca lub nie spełnia on w pełni wymagań systemowych gry Craftopia, istnieje potencjalne rozwiązanie. Gra w chmurze zapewnia wystarczającą ilość zasobów w chmurze za stałą opłatą. Wszystko czego potrzebujesz to mały program kliencki i dobre połączenie internetowe zaczynające się od 15 Mbit/s. Istnieje kilka świetnych usług, które dają taką możliwość, wśród najlepszych są Xbox Cloud, Nvidia GeForce Mow i Google Stadia. Obecnie tylko Xbox Cloud ma w swoim katalogu gier Craftopia i pozwala grać na Macu, iPadzie, iPhonie lub starym komputerze z systemem Windows.
Graj w Craftopię na Macu z BootCamp
Uwaga: komputery Mac z nowym Apple Silicon (M1, M2, M3 Pro lub M1, M2, M3 Max) obecnie nie obsługują BootCamp. W takim przypadku skorzystaj z powyższych opcji, aby uruchomić Craftopia na komputerze Mac
Ta metoda jest prosta, ale czasochłonna. Musisz skonfigurować podwójny rozruch systemu Windows i Mac za pośrednictwem BootCamp. BootCamp pozwala użytkownikom wybrać system do pracy podczas uruchamiania, jednak nie będzie można przełączać się między systemami, tak jak w Parallels. Będziesz musiał ponownie uruchomić komputer za każdym razem, gdy przełączasz się z Maca na Windows i odwrotnie. Pamiętaj, że Mac to tylko komputer, który używa wspólnych procesorów, pamięci RAM, dysków i innych komponentów. Możesz więc zainstalować system Windows na komputerze Mac, przydzielając miejsce na dysku co najmniej 50 GB (aby móc uruchomić system Windows i kilka gier). Aby skonfigurować system Windows przez BootCamp, wykonaj następujące czynności:
Dla OS X El Capitan 10.11 lub nowszego
Wspomnij, że dla wersji MacOS przed OS X El Capitan 10.11 będziesz musiał stworzyć bootowalny Windows USB.
- Do pobrania Plik ISO systemu Windows
- Otwarte Asystent Boot Camp (Iść do Konsultacje > Użytkowe)
- Określ rozmiar partycji Windows, wybierz pobrane Plik ISO systemu Windows
- Sformatuj partycję Windows i przejdź przez wszystkie kroki instalacji Windows
- Przy pierwszym uruchomieniu systemu Windows postępuj zgodnie z instrukcjami wyświetlanymi na ekranie, aby zainstalować Oprogramowanie do obsługi Boot Camp i Windows (sterowniki)