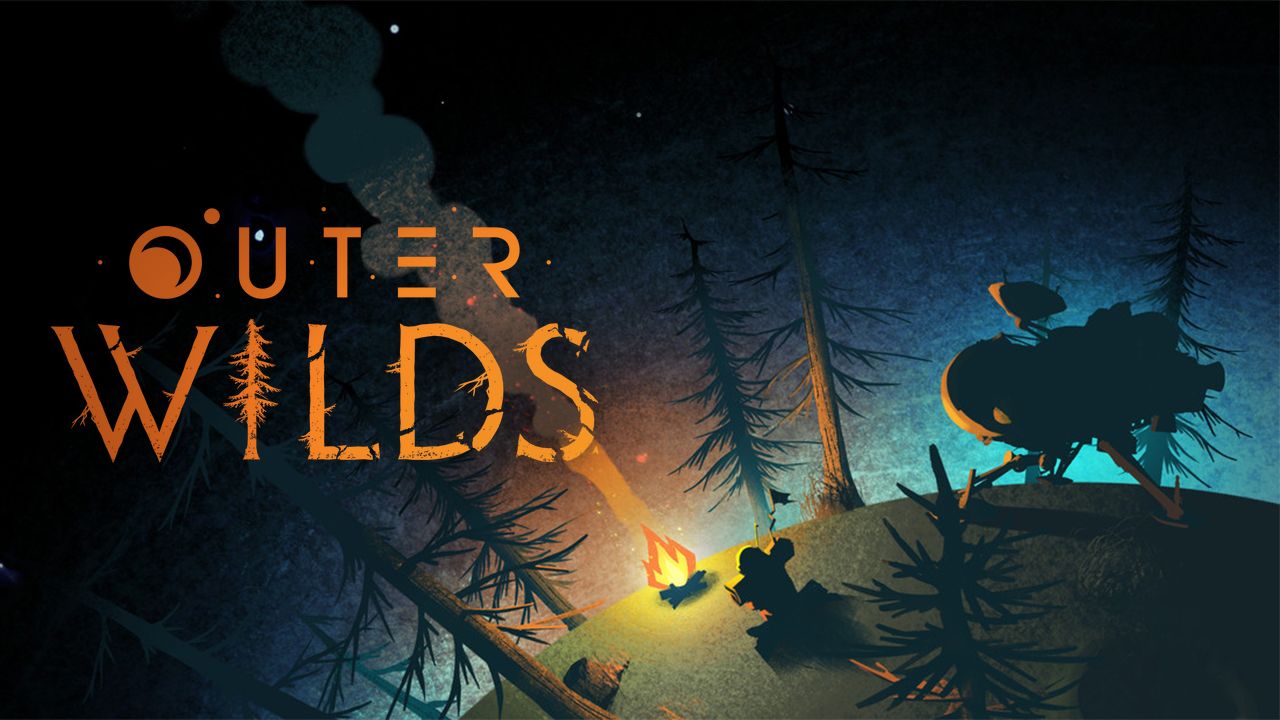Opracowany przez amerykańskie studio Mobius Digital, Outer Wilds to przygodowa gra akcji, która dzięki swojej niezwykłej fabule zasłużyła na falę pozytywnych opinii i nagród, w tym na najlepszą grę 2019 roku. Rozgrywka toczy się w miniaturowym układzie planetarnym, który po każdych 22 minutach gry umiera przekształcając gwiazdę w supernową. Podobnie jak w popularnym filmie Dzień świstaka, postać w grze jest uwięziona w zamkniętej pętli czasowej, co pozwala graczowi odkrywać świat Outer Wilds w kółko na krótko przed jego upadkiem. Gra jest pełna zabawnych i rozwiązanych łamigłówek czekających za każdym zakątkiem całego Układu Słonecznego. To kosmicznie niezwykłe arcydzieło można oficjalnie kupić i grać na platformach takich jak Windows, Xbox One i PlayStation 4. Chociaż do tej listy nie ma Maca, mamy kilka pomysłów na jego uruchomienie. Postępuj zgodnie z poniższym przewodnikiem, aby się tego dowiedzieć.
Wymagania systemowe
| minimalny | Polecane |
|---|---|
| System operacyjny: Windows 7 (64-bit) | System operacyjny: Windows 10 (64-bit) |
| Procesor: Intel Core i5-2300 | AMD FX-4350 | Procesor: Intel Core i5-8400 | AMD Ryzen 5 2600X |
| RAM: 6 GB | RAM: 8 GB |
| Karta graficzna: Nvidia GeForce GTX 660 | AMD Radeon HD 7870 | Karta graficzna: Nvidia GeForce GTX 1060 | AMD Radeon RX 580 |
| Przechowywanie: 8 GB | Przechowywanie: 8 GB |
Graj w Outer Wilds na Macu z Parallels

Outer Wilds wymaga dużej ilości zasobów PC, ale jeśli masz potężny komputer Mac (iMac, iMac Pro lub Mac Pro) Parallels Desktop może być rozwiązaniem. Jest to aplikacja, która pozwala na wirtualizację Windows na Macu z pełną obsługą DirectX i GPU. Mówiąc prościej, oznacza to, że pozwala zainstalować system Windows 10 na komputerze Mac za pomocą zaledwie kilku kliknięć i natychmiast przełączać się między systemami MacOS i Windows. Dzięki temu będziesz mógł uruchomić system Windows, zainstalować Steam i cieszyć się grą Outer Wilds na Macu, tak jak na zwykłym komputerze PC.
Uwaga: Zalecane urządzenia do uruchamiania gier wymagających dużej ilości zasobów: MacBook Pro (modele z procesorem Intel, osobną kartą graficzną i 16 GB pamięci RAM lub więcej), iMac (modele z procesorem Intel, osobną kartą graficzną i 16 GB pamięci RAM lub więcej), iMac Pro (wszystkie modele są odpowiednie), Mac Pro (wszystkie modele są odpowiednie). Parallels na komputerach Mac z chipami M1 (M1 Pro, M1 Max) może nie obsługiwać najnowszych gier. Gry wymagające DirectX 12 i nowszych nie są obecnie obsługiwane przez Parallels. AppsOnMac zaleca korzystanie z funkcji bezpłatnej wersji próbnej Parallels, aby określić, czy możesz uruchomić grę, czy nie, jeśli nie masz pewności.
Graj w Outer Wilds na komputerze Mac dzięki usługom gier w chmurze
Jeśli masz stary komputer Mac lub nie spełnia on wymagań systemowych gry Outer Wilds, istnieje proste rozwiązanie. Usługi gier w chmurze chętnie zapewnią Ci wystarczającą moc obliczeniową – choć oczywiście nie za darmo. Wszystko czego potrzebujesz to przeglądarka lub mały program kliencki i dobre łącze internetowe już od 15 Mbit/s. Istnieje kilka świetnych platform zapewniających te usługi, a wśród najlepszych znajdują się Boosteroid, Xbox Cloud Gaming i Nvidia GeForce Now.
Graj w Outer Wilds na Macu z BootCamp
Uwaga: komputery Mac z nowym Apple Silicon (M1, M2, M3 Pro lub M1, M2, M3 Max) obecnie nie obsługują BootCamp. W takim przypadku skorzystaj z powyższych opcji, aby uruchomić Outer Wilds na komputerze Mac
Ta metoda jest prosta, ale czasochłonna. Jeśli Twój Mac spełnia wszystkie powyższe wymagania systemowe, możesz grać w Outer Wilds na Macu, instalując system Windows. Musisz skonfigurować podwójny rozruch systemu Windows i Mac za pośrednictwem BootCamp. Jest to aplikacja, która pozwala użytkownikom wybrać system do pracy podczas uruchamiania, jednak nie będzie można przełączać się między systemami, tak jak w Parallels. Będziesz musiał ponownie uruchomić komputer za każdym razem, gdy chcesz przełączyć się z Maca na Windows i odwrotnie. Pamiętaj, że w końcu Mac to tylko komputer. I chociaż nowsze komputery Mac mają własne specjalne chipy Apple Silicon, które nie mogą uruchamiać systemu Windows, starsze komputery Mac są bardzo podobne do komputerów z systemem Windows, mają procesory Intel, zgodną pamięć RAM, dyski i inne komponenty. Możesz więc zainstalować system Windows na starszym komputerze Mac, przydzielając nie mniej niż 64 GB miejsca na dysku (aby móc uruchomić system Windows i kilka gier) i wykonując następujące czynności:
Dla OS X El Capitan 10.11 i starszych
W przypadku wersji MacOS wcześniejszych niż OS X El Capitan 10.11 konieczne będzie utworzenie bootowalny Windows USB.
- Pobierz to Plik ISO systemu Windows.
- Otwarte Asystent Boot Camp (Iść do Konsultacje > Użytkowe).
- Zdefiniuj rozmiar partycji Windows i wybierz Plik ISO systemu Windows pobrałeś.
- Sformatuj partycję Windows i przejdź przez wszystkie kroki instalacji Windows.
- Przy pierwszym uruchomieniu systemu Windows postępuj zgodnie z instrukcjami wyświetlanymi na ekranie, aby zainstalować Oprogramowanie do obsługi Boot Camp i Windows (sterowniki)