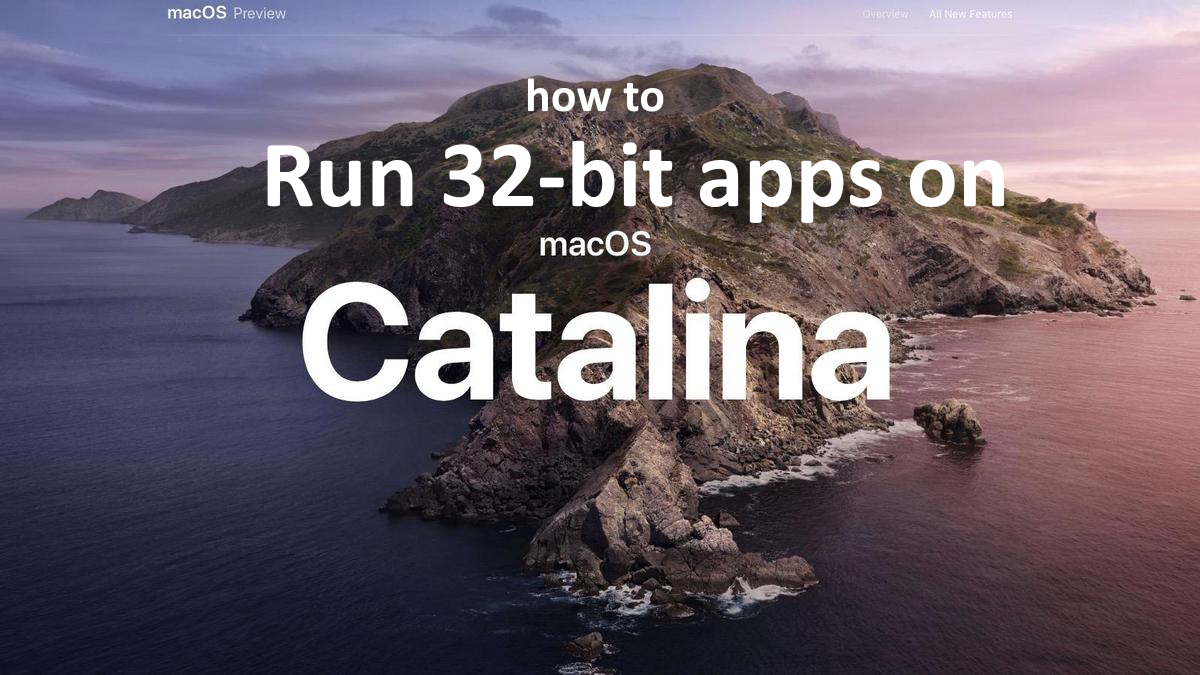Czym różnią się aplikacje 32- i 64-bitowe?
Aplikacje 32-bitowe a gry są zazwyczaj tworzone dla starych systemów operacyjnych, dlatego mają pewne ograniczenia, związane z architekturą systemów, dla których zostały zaprojektowane. Program 32-bitowy nie może używać więcej niż 4 GB, aw zależności od systemu operacyjnego rzeczywisty limit może wynosić 2 GB lub mniej. macOS Catalina był pierwszym systemem operacyjnym Mac, który nie obsługiwał aplikacji 32-bitowych. Jeśli spróbujesz uruchomić 32-bitową aplikację na Catalinie lub Big Sur, po prostu się nie uruchomi. Jeśli chcesz uniknąć tych problemów, najprościej jest wybrać natywne 64-bitowe oprogramowanie dla komputerów Mac, zamiast używać starych aplikacji. Wiodący programiści zwykle dostosowują swoje oprogramowanie do nowego sprzętu tak szybko, jak to możliwe, więc czasami wystarczy zaktualizować wersję aplikacji. Ale miliony użytkowników lubią korzystać ze starych zaufanych i zwykłych programów, takich jak Microsoft Office, Adobe CS 5 itp. Dodatkowym powodem może być cena pakietu oprogramowania. W każdym razie, jeśli nadal potrzebujesz uruchomić 32-bitową aplikację na macOS Catalina, możesz przeczytać nasz przewodnik poniżej.
Dlaczego niektóre aplikacje nie działają na Macu?
Istnieje kilka powodów, dla których niektóre aplikacje nie działają na Macu. Może to być niezgodność z wersją Mac lub macOS. macOS Catalina i Big Sur nie obsługują aplikacji 32-bitowych. Nowa architektura Maca z nowym procesorem M1 również może być przyczyną błędów i awarii. Większość twórców aplikacji tworzy nowe, 64-bitowe wersje aplikacji, ale mimo to wciąż istnieją setki aplikacji, które mogą działać tylko na 32-bitowych komputerach Mac.
Jak sprawdzić, czy oprogramowanie komputera Mac jest 32- czy 64-bitowe?
Jeśli instalujesz system macOS Catalina na komputerze Mac, podczas instalacji możesz sprawdzić listę niekompatybilnego oprogramowania. Jeśli masz już preinstalowaną Catalinę na swoim Macu/MacBooku, możesz użyć oprogramowania innej firmy do sprawdzenia lub po prostu uruchomić aplikację. Podczas próby otwarcia aplikacji 32-bitowej zobaczysz jeden z następujących alertów:
(nazwa aplikacji) wymaga aktualizacji.
Deweloper tej aplikacji musi ją zaktualizować, aby działała z tą wersją systemu macOS. Skontaktuj się z programistą, aby uzyskać więcej informacji.(nazwa aplikacji) nie jest zoptymalizowana pod kątem komputera Mac i wymaga aktualizacji.
Ta aplikacja nie będzie działać z przyszłymi wersjami systemu macOS i musi zostać zaktualizowana, aby poprawić zgodność. Skontaktuj się z programistą, aby uzyskać więcej informacji.

Jak uruchamiać 32-bitowe aplikacje na Macu?
Najpopularniejszym rozwiązaniem do uruchamiania aplikacji 32-bitowych na Macu/MacBooku jest oprogramowanie do wirtualizacji. Pomimo tego, że emulatory zwykle wykorzystują większość zasobów Maca, niektóre z nich, na przykład Parallels, Virtualbox lub VMWare, mogą pomóc w uruchamianiu różnych programów na OS X przy minimalnych stratach wydajności Twojej maszyny. Co więcej, niektóre z nich są kompatybilne z Directx 11, co może pomóc w uruchamianiu wymagających graficznie aplikacji i gier. Ponadto można dowolnie zmieniać pulpity i kopiować dowolne pliki między programem Parallels (pulpit Windows) a systemem OS X. Zarówno wersje studenckie, jak i wersje architektury mogą być łatwo uruchamiane.

Uruchamianie 32-bitowych aplikacji przez Parallels
Jeśli chcesz uruchamiać 32-bitowe aplikacje na Macu, Parallels Desktop może być rozwiązaniem. Jest to oprogramowanie do wirtualizacji Windows na Macu z pełną obsługą DirectX i GPU. Umożliwia zainstalowanie systemu Windows 10 na komputerze Mac za pomocą kilku kliknięć i natychmiastowe przełączanie między systemami macOS i Windows. Możesz uruchamiać system Windows tak jak na zwykłym komputerze PC i instalować aplikacje 32-bitowe na komputerze Mac/Macbook.
Uruchamianie aplikacji 32-bitowych za pośrednictwem innych maszyn wirtualnych
Innym popularnym oprogramowaniem jest VMware Fusion. Jest hiperwizor oprogramowania który umożliwia uruchamianie maszyn wirtualnych, takich jak systemy operacyjne gościa, takie jak Windows, Linux, NetWare i Solaris. Fusion może obsługiwać ciężkie, intensywnie korzystające z GPU aplikacje i gry z najlepszą grafiką 3D. Fusion zapewnia teraz akcelerację sprzętową DirectX 11 i OpenGL 4.1 dla maszyn wirtualnych.
Ponadto najbardziej znanymi darmowymi programami alternatywnymi są VirtualBox, Wine, Proton i QEMU, ale do uruchamiania przez nie aplikacji 32-bitowych wymagane będą zaawansowane umiejętności.
Uruchamianie 32-bitowych aplikacji na zdalnym serwerze
Jeśli masz serwer z systemem Windows i szerokopasmowe połączenie internetowe, inną metodą są aplikacje 32-bitowe działające w systemie Windows na serwerze (w chmurze lub na pulpicie zdalnym) i patrzące na ekran z komputera Mac.
W tym celu możesz użyć TeamViewer lub innego oprogramowania.
Uruchamianie 32-bitowych aplikacji w systemie Windows 10 za pomocą Boot Camp
BootCamp pozwala użytkownikom wybrać system do pracy podczas uruchamiania, jednak nie będzie można przełączać się między systemami, tak jak w Parallels. Pamiętaj, że potrzebujesz nie mniej niż 64 GB na dysku twardym Twojego urządzenia. Zalecamy posiadanie 128 GB wolnego miejsca. Po zakończeniu instalacji systemu Windows Mac uruchomi się w systemie Windows i otworzy okno „Witamy w instalatorze Boot Camp”. Będziesz musiał ponownie uruchomić komputer za każdym razem, gdy przełączasz się z Maca na Windows i odwrotnie. Aby skonfigurować system Windows przez BootCamp, wykonaj następujące czynności:
Dla OS X El Capitan 10.11 lub nowszego
Wspomnij, że dla wersji MacOS przed OS X El Capitan 10.11 będziesz musiał stworzyć bootowalny Windows USB.
- Do pobrania Plik ISO systemu Windows
- Otwarte Asystent Boot Camp (Iść do Konsultacje > Użytkowe)
- Określ rozmiar partycji Windows, wybierz pobrane Plik ISO systemu Windows
- Sformatuj partycję Windows i przejdź przez wszystkie kroki instalacji Windows
- Przy pierwszym uruchomieniu systemu Windows postępuj zgodnie z instrukcjami wyświetlanymi na ekranie, aby zainstalować Oprogramowanie do obsługi Boot Camp i Windows (sterowniki)