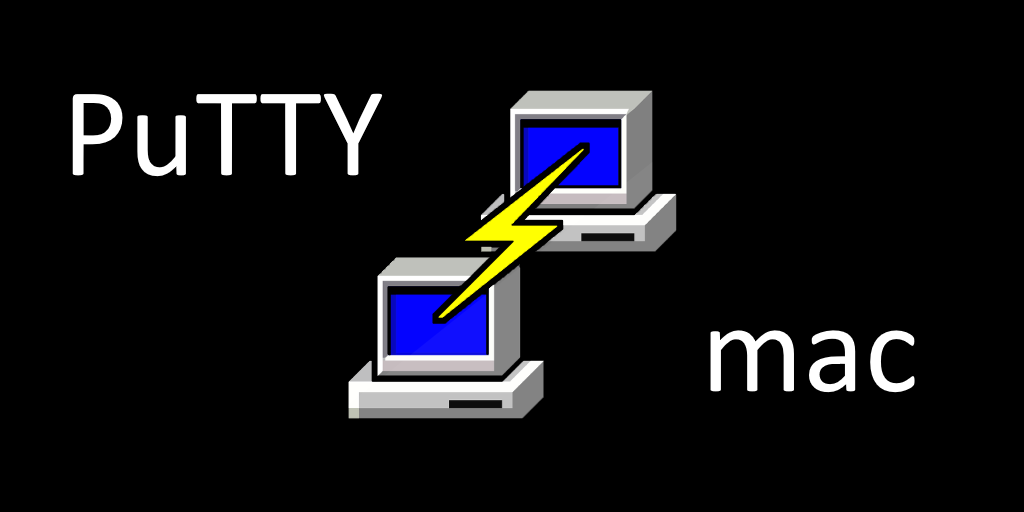Co to jest PuTTY
PuTTY jest klientem SSH. Wiele osób lubi to, ponieważ jest stosunkowo proste, lekkie i bezpłatne. Jego główną cechą jest łączenie zdalnych maszyn i przesyłanie danych między nimi. Aplikacja obsługuje różne protokoły: SSH, Telnet, Serial, SCP, SFTP itp., co czyni go uniwersalnym narzędziem do telnetu. Co więcej, programiści stworzyli wersje Linux, Windows, a także macOS! W tym artykule przewidujemy tylko instalację na Macu, przeczytaj o tym poniżej. Może to pomóc w łatwym wyborze sposobu uruchamiania PuTTY w systemie Mac OS.
Dlaczego PuTTY nie działa na Macu tak jak na Windowsie?
Istnieje kilka powodów, dla których niektóre aplikacje nie działają na Macu. Może to być niezgodność z wersją Mac lub macOS.
Ponadto MacOS Catalina i Big Sur nie obsługują aplikacji 32-bitowych. Większość twórców aplikacji tworzy nowe, 64-bitowe wersje aplikacji, ale mimo to wciąż istnieją setki aplikacji, które mogą działać tylko na 32-bitowych komputerach Mac. Innym powodem może być chipset Apple M1, niektóre aplikacje nie działają poprawnie w tym systemie. W naszym przypadku głównym powodem jest to, że instalowanie PuTTY na MacBooku nie jest tak proste, jak instalowanie PuTTY w systemie Windows. Wymaganych jest kilka dodatkowych kroków i aplikacji. Możesz także znać niektóre polecenia w Terminalu.
Jak uruchomić PuTTY na Macu?
Najpopularniejszym rozwiązaniem do uruchamiania PuTTY na Mac/MacBook jest oprogramowanie do wirtualizacji. Pomimo tego, że emulatory zwykle wykorzystują większość zasobów Maca, niektóre z nich, na przykład Parallels, Virtualbox lub VMWare, mogą pomóc w uruchamianiu różnych programów na OS X przy minimalnych stratach wydajności Twojej maszyny. Co więcej, niektóre z nich są kompatybilne z Directx 11, co może pomóc w uruchamianiu wymagających graficznie aplikacji i gier. Ponadto można dowolnie zmieniać pulpity i kopiować dowolne pliki między programem Parallels (pulpit Windows) a systemem OS X. Można łatwo uruchomić zarówno wersje studencką, jak i architektoniczną.

Uruchamianie PuTTY przez Parallels
Jeśli chcesz łatwo uruchomić PuTTY na Macu, Parallels Desktop może być rozwiązaniem. Jest to oprogramowanie do wirtualizacji Windows na Macu z pełną obsługą DirectX i GPU. Umożliwia zainstalowanie systemu Windows na komputerze Mac za pomocą kilku kliknięć i natychmiastowe przełączanie między systemami macOS i Windows. Możesz uruchomić system Windows tak, jak na zwykłym komputerze PC i zainstalować PuTTY na komputerze Mac/Macbook.
Uruchamianie PuTTY przez inne maszyny wirtualne
Innym popularnym oprogramowaniem jest VMware Fusion. Jest hiperwizor oprogramowania który umożliwia uruchamianie maszyn wirtualnych, takich jak systemy operacyjne gościa, takie jak Windows, Linux, NetWare i Solaris. Fusion może obsługiwać ciężkie, intensywnie korzystające z GPU aplikacje i gry z najlepszą grafiką 3D. Fusion zapewnia teraz akcelerację sprzętową DirectX 11 i OpenGL 4.1 dla maszyn wirtualnych.
Ponadto najbardziej znanymi darmowymi alternatywnymi programami są VirtualBox, Wine, Proton i QEMU, ale do obsługi PuTTY będziesz potrzebować zaawansowanych umiejętności.
Zainstaluj PuTTY na Macu z BootCap
BootCamp pozwala użytkownikom wybrać system do pracy podczas uruchamiania, jednak nie będzie można przełączać się między systemami, tak jak w Parallels. Pamiętaj, że potrzebujesz nie mniej niż 64 GB na dysku twardym Twojego urządzenia. Zalecamy posiadanie 128 GB wolnego miejsca. Po zakończeniu instalacji systemu Windows Mac uruchomi się w systemie Windows i otworzy okno „Witamy w instalatorze Boot Camp”. Będziesz musiał ponownie uruchomić komputer za każdym razem, gdy przełączasz się z Maca na Windows i odwrotnie. Aby skonfigurować system Windows przez BootCamp, wykonaj następujące czynności:
Dla OS X El Capitan 10.11 lub nowszego
Wspomnij, że dla wersji MacOS przed OS X El Capitan 10.11 będziesz musiał stworzyć bootowalny Windows USB.
- Do pobrania Plik ISO systemu Windows
- Otwarte Asystent Boot Camp (Iść do Konsultacje > Użytkowe)
- Określ rozmiar partycji Windows, wybierz pobrane Plik ISO systemu Windows
- Sformatuj partycję Windows i przejdź przez wszystkie kroki instalacji Windows
- Przy pierwszym uruchomieniu systemu Windows postępuj zgodnie z instrukcjami wyświetlanymi na ekranie, aby zainstalować Oprogramowanie do obsługi Boot Camp i Windows (sterowniki)
Uwaga: nie można uruchomić Bootcampa na procesorze M1
Zainstaluj PuTTY na Macu za pomocą terminala
Możesz również skorzystać z poniższych instrukcji, aby zainstalować klienta Putty na komputerze Mac. Nie są testowane na wszystkich wersjach MacOS, ale możesz spróbować:
- Zainstaluj XCode ze sklepu Apple App Store. Aby zaakceptować umowę licencyjną, wpisz w Terminalu:
- Zainstaluj narzędzia wiersza poleceń dla XCode
- Pobierz, zainstaluj i zaktualizuj MacPorts. Aby zaktualizować, wystarczy wpisać Terminal:
- Pobierz i zainstaluj XQuartz
- Uruchom samodzielną aktualizację systemu
- Zainstaluj PuTTY przez terminal
- Utwórz ikonę na pulpicie dla Putty
sudo xcodebuild –license
sudo port –v self-update
sudo port install putty
cp /opt/local/bin/putty ~/Desktop/Putty
Alternatywy PuTTY
Jeśli nie chcesz spędzać dużo czasu na instalacji PuTTY, możesz wypróbować kilka alternatyw: Cyberduck, OpenSSH, Royal TSX.