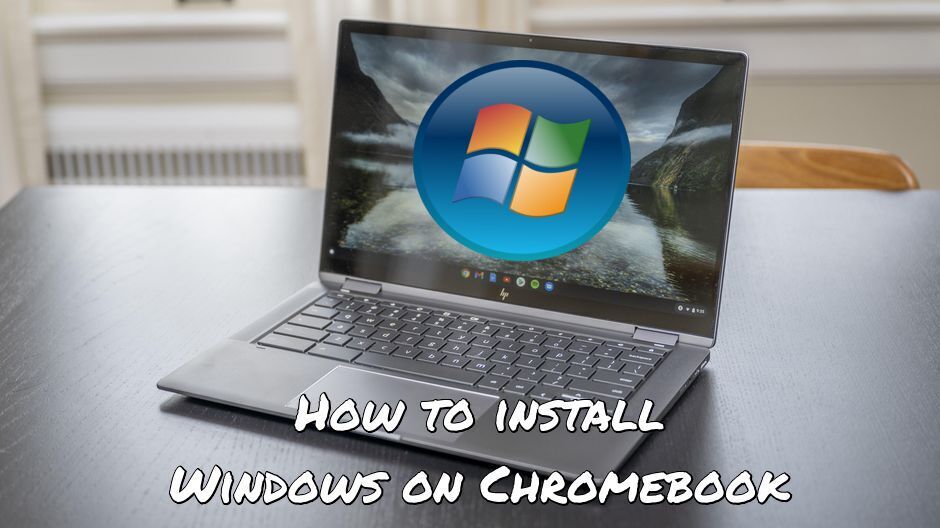Os Chromebooks são ótimos dispositivos. Eles são leves, baratos, responsivos e têm boa duração da bateria também. Contanto que você esteja fazendo o que esses dispositivos deveriam fazer – usar a Web e executar o software Android – eles funcionam muito bem. Mas e se você quiser executar um aplicativo do Windows? Azar – não há uma maneira fácil de conseguir isso. Felizmente, ainda há alguns não tão fáceis. Uma delas é instalar o Windows em um Chromebook – sim, é possível, mas não é fácil nem recomendado, e você faria bem em considerar outras opções primeiro. Continue lendo para ver como você pode executar aplicativos do Windows em um Chromebook ou role até o fim para obter um guia sobre como instalar o Windows em um Chromebook, se estiver determinado.
Executar aplicativos do Windows em um Chromebook usando o Parallels

O Windows requer muitos recursos do sistema, mas se você tiver um Chromebook poderoso o suficiente Parallels Desktop pode ser uma solução. Este é um aplicativo que permite a virtualização do Windows em Chromebooks com suporte total de DirectX e GPUs. Em termos mais simples, o que isso significa é que permite instalar o Windows 10 em um Chromebook com apenas alguns cliques e alternar entre o ChromeOS e o Windows instantaneamente. Assim, você poderá executar o Windows e instalar qualquer aplicativo ou jogo que desejar - embora tenha cuidado com os requisitos do sistema.
O Parallels Desktop requer um Chromebook com processador Intel, idealmente um i5 ou i7, pelo menos 16 GB de RAM e não menos que 128 GB de espaço em disco. Esteja ciente de que os requisitos de sistema dos aplicativos que você instala ainda se aplicam e que talvez você não consiga executá-los se o Chromebook atender apenas aos requisitos mínimos devido à pressão adicional que a execução do Parallels Desktop impõe ao hardware do Chromebook. Além disso, os jogos que exigem DirectX 12 e posterior não são suportados pelo Parallels.
Use aplicativos alternativos
Se você não precisar usar um aplicativo específico somente para Windows, considere usar outro – um que possa ser executado em seu Chromebook. Os Chromebooks não apenas permitem que você use aplicativos da Web, mas você também pode instalar aplicativos feitos para Android. Isso significa que você tem uma grande biblioteca de software disponível à sua disposição. Se você precisar de um pacote de escritório, por exemplo, poderá executar versões da Web ou Android do Microsoft Office, por exemplo, ou usar o Google Docs/Sheets.
Instalar o Windows no Chromebook
Então, você conhece você necessidade Windows no seu Chromebook e nada mais servirá. Leia com antecedência – mas leia atentamente o aviso de isenção de responsabilidade primeiro.
Instalar o Windows em um Chromebook é um processo tecnicamente complexo que pode danificar seu Chromebook e torná-lo inutilizável se as etapas não forem seguidas corretamente. Você será solicitado a desmontar parcialmente seu Chromebook como parte do processo. O processo apagará todos os seus dados pessoais do dispositivo e anulará a garantia do seu dispositivo. Não siga as etapas abaixo se não estiver confiante em suas habilidades técnicas. AppsOnMac não é responsável por nenhuma informação perdida ou dano infligido ao seu dispositivo. Prossiga por sua conta e risco.
Antes de seguir as etapas, aqui está uma lista rápida de coisas que você precisa fazer de antemão:
- Seu Chromebook precisa estar conectado à Internet.
- Você precisará de: um PC com Windows, uma conexão com a Internet no Chromebook e no PC com Windows, um teclado e/ou mouse externo (recomenda-se ter ambos) e uma unidade USB vazia de pelo menos 8 GB de capacidade.
- Você precisará de outro computador com Windows 7 ou mais recente instalado.
- Verifique se o Chromebook está conectado à rede durante todas as etapas que exigem que o dispositivo esteja ligado.
- Certifique-se de que a bateria do seu Chromebook esteja totalmente carregada antes de iniciar e permaneça totalmente carregada durante o processo. A perda de energia durante uma determinada parte do processo de instalação tornará seu dispositivo inutilizável e você não poderá consertar isso sem uma ferramenta especial ou uma visita a um centro de reparo. Não importa o quão improvável a perspectiva de uma queda de energia possa parecer para você, é melhor estar preparado.
- Leia este guia na íntegra antes de fazer qualquer coisa para ter uma idéia do que você terá que fazer.
Parte 1 – Atualizando o firmware do seu Chromebook
Você não pode simplesmente instalar o Windows no Chromebook como faria em um computador normal. Várias etapas precisam ser tomadas para permitir a instalação.
Embora o guia descreva o que você deve ver, você também pode usar esta galeria de imagens se precisar de ajuda visual.
- Primeiro, você precisará desconectar e desligar seu Chromebook - colocá-lo em repouso não será suficiente. Uma vez desligado e desconectado, vire-o e desparafuse o painel inferior. Tenha cuidado para não perder os parafusos.
- Agora que você está olhando para a placa-mãe do seu Chromebook, você precisará encontrar e remover o parafuso de proteção contra gravação. Haverá vários parafusos diferentes na placa-mãe, mas o parafuso de proteção contra gravação geralmente se destaca por ter uma cor diferente do resto dos parafusos. Ainda assim, é melhor ter certeza - pesquisar na Internet para obter informações sobre onde está o parafuso de proteção contra gravação no seu dispositivo é altamente recomendado.
- Depois de remover o parafuso de proteção contra gravação, recoloque o painel inferior e conecte o dispositivo à grade. Agora você precisará inicializar seu dispositivo no Modo de desenvolvedor – de um modo geral, pressionando Esc+Atualizar+Energia deve funcionar se você estiver usando um Chromebook moderno. Se esta combinação de teclas não funcionar, consulte a Internet sobre como entrar no modo de desenvolvedor em seu dispositivo específico.
- Agora, seu Chromebook será ligado e informará que "Chrome OS está ausente ou danificado". Ignore esse aviso - nada de ruim aconteceu, é apenas a aparência do modo de desenvolvedor. pressione Ctrl + D, Em seguida Entrar. Isso desativará a verificação do SO e também apague todas as suas configurações e dados pessoais. No entanto, as informações armazenadas na nuvem não serão perdidas.
- Seu Chromebook será reiniciado e você verá uma mensagem informando que "A verificação do SO está desativada". pressione Ctrl + D para prosseguir.
- Depois que o ChromeOS for carregado, pressione Ctrl + Alt + T. Isso abrirá um janela do terminal – uma janela preta com algumas linhas de texto. Digite “shell” (sem as aspas) e pressione Enter. Você deve ver uma linha como esta: cronos@localhost /$
- Cole este texto na janela:
cd~; curl -L -O http://mrchromebox.tech/firmware-util.sh; sudo bash firmware-util.sh
então aperte Entrar.
- Após uma breve espera (depende da sua conexão com a internet), você será presenteado com Script do utilitário de firmware do ChromeOS. O script fornecerá algumas informações sobre seu dispositivo e fornecerá uma lista enumerada de opções. Pressione o número que corresponde à opção que menciona “firmware coreboot personalizado”. O utilitário lhe dará um aviso legal. Como você já leu um aviso semelhante que apresentamos, pressione Y concordar, então U para escolher o firmware UEFI intermitente.
- Em seguida, você será solicitado a fazer um backup do seu firmware. Assim como o script diz, isso é opcional, mas altamente recomendado. Você não poderá reinstalar o ChromeOS em seu dispositivo se pular esta etapa. Press Y para prosseguir com o backup, ou N para pular a etapa. Siga as instruções do script se você optar por continuar – insira um pendrive e pressione o número que corresponde ao seu nome.
- Agora o script começará a fazer o que você disse. Se você optar por fazer um backup, ele o fará, então prossiga para baixar e instalar o novo firmware. Verifique se o Chromebook está conectado e não o desligue você mesmo, como perda de energia durante a parte do processo de “instalação do firmware coreboot personalizado” tornará seu dispositivo inutilizável. Depois de ver que o firmware coreboot personalizado foi instalado com sucesso (o script informará), feche a janela do terminal e desligue o dispositivo. Por motivos já expostos acima, não faça isso até ver a confirmação.
Parte 2 – Na verdade, instalando o Windows
Agora você deve conseguir instalar o Windows no seu Chromebook. É hora de fazê-lo.
Novamente, aqui está a galeria de imagens que você pode usar para ajuda durante esta parte do guia.
- Usando seu PC Windows, baixe um aplicativo chamado Rufus. Você pode encontrar os links para download em esta página. Este aplicativo permitirá que você crie unidades USB inicializáveis para instalar o Windows.
- Baixe um .iso arquivo para a versão do Windows que você deseja instalar. Por exemplo, aqui está o link para baixar o Windows 8 ISO do site oficial da Microsoft.
- Abra o Rufus e selecione sua unidade flash. Todos os dados nele serão perdidos, portanto, certifique-se de copiá-lo em outro lugar primeiro. Agora em Opções de formato, certifique-se de que a marca de seleção "Criar um disco inicializável usando" esteja marcada e que o seletor suspenso à direita tenha "imagem ISO" selecionado. Clique no botão à direita nesse seletor suspenso e selecione o ISO do Windows que você baixou anteriormente.
- Certifique-se de que "Esquema de partição e tipo de sistema de destino" esteja definido como "Esquema de partição GPT para UEFI" e que "Sistema de arquivos" esteja definido como "NTFS" e pressione Início e espere o programa fazer seu trabalho.
- Conecte um mouse externo e um teclado externo ao seu Chromebook (ou apenas um deles, se você não tiver os dois – embora possa ter problemas para navegar no instalador do Windows). Em seguida, conecte também a unidade USB e ligue seu Chromebook.
- Após o processo de inicialização inicial, você deverá ver o instalador do Windows aparecer. Siga as instruções do instalador ou procure um guia sobre como instalar o Windows on-line se achar que precisa de ajuda – esta parte da instalação não é específica para Chromebooks, portanto, qualquer guia sobre como instalar o Windows servirá. A única coisa a notar é que sua unidade de disco pode ter várias partições - sinta-se à vontade para excluir todas elas.
- E então você instalou o Windows... mas isso não é tudo. O teclado e o touchpad do seu Chromebook ainda podem não funcionar, entre outras coisas. Você precisa instalar drivers de dispositivo. Para isso, clique com o botão direito do mouse no Início botão e selecione "Prompt de comando (Administrador)". Você será solicitado a conceder privilégios de administrador. Concordo, e você deverá ver uma janela de terminal aberta. Cole o seguinte comando nele:
bcdedit - definir teste de assinatura
então aperte Entrar. Feche todas as janelas e reinicie o Chromebook.
- Agora vá para esta página e selecione o modelo do seu Chromebook. Em seguida, ele fornecerá uma lista de drivers para instalar - faça isso. Você verá um aviso de segurança durante a instalação, mas concorda em instalar os drivers de qualquer maneira. O aviso de segurança significa apenas que esses drivers não são suportados pela Microsoft – porque a instalação do Windows em Chromebooks não é suportada, obviamente.
Tudo deve funcionar corretamente após este ponto. Você Terminou!