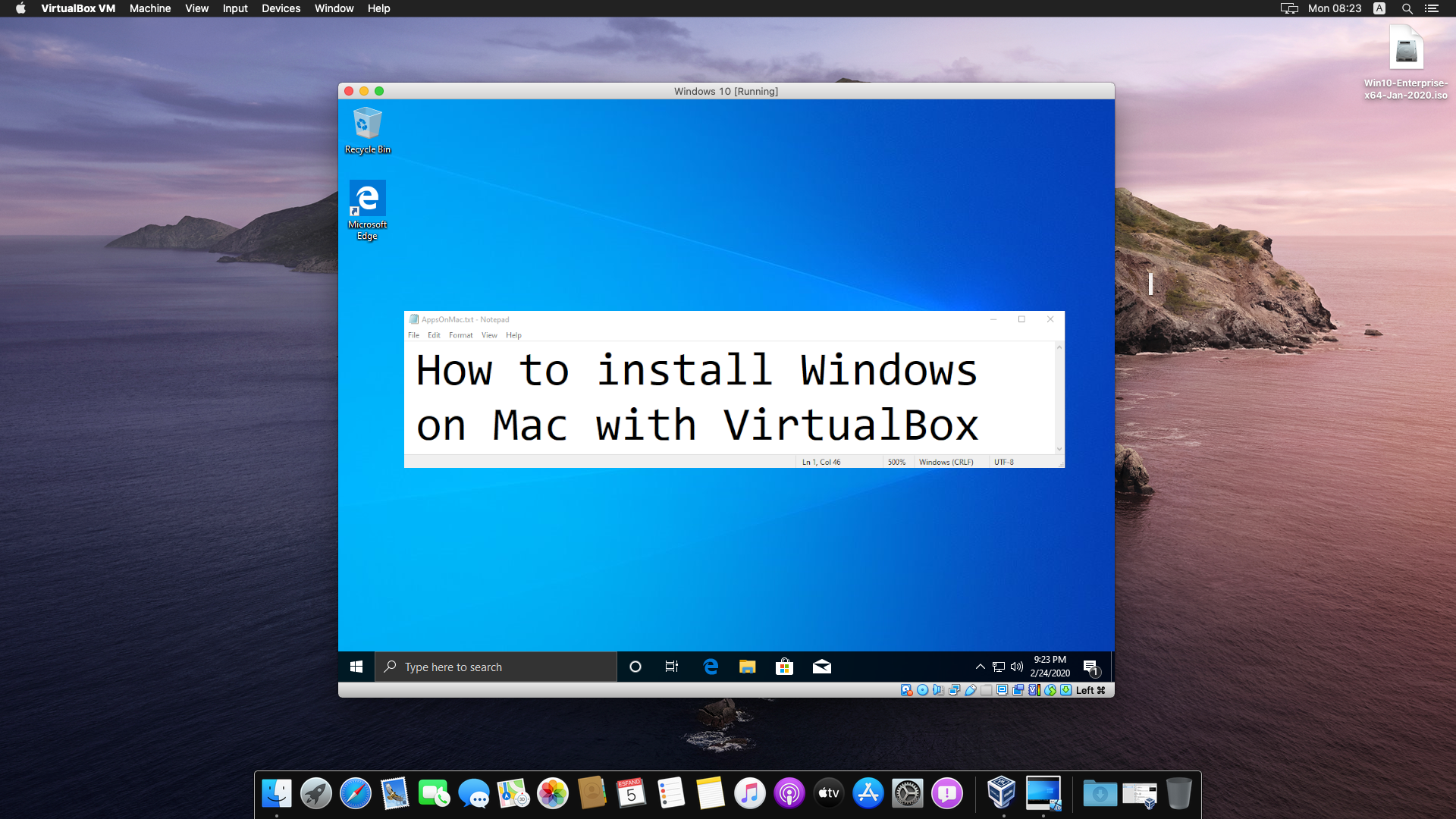Os usuários da Apple têm muitos motivos para instalar o Windows em seu Mac. Talvez haja um software que eles absolutamente precisam, mas foi atualizado pela última vez em 1997, funciona apenas no Windows, e a pessoa que o escreveu nunca ouviu falar de um Mac (embora possa ter ouvido falar de um Macintosh). Talvez eles queiram jogar um jogo que nunca foi portado para Mac devido à falta de demanda. Você entendeu – a maioria dessas razões envolve software de uma forma ou de outra, o que não é surpreendente. Como o sistema operacional mais popular, o Windows recebe a maior parte de todos os programas e jogos que estão sendo feitos.
Agora, já escrevemos um artigo sobre a instalação do Windows no Mac. No entanto, dificilmente poderia reivindicar ser abrangente. Para um, VirtualBox recebeu apenas uma menção passageira. Isso ocorre porque o VirtualBox é muito mais complexo e difícil de usar em comparação com, digamos, o Parallels Desktop. Explicar como usá-lo exigiria seu próprio guia – e então, aqui estamos. Este guia o ajudará a instalar o Windows no Mac com o VirtualBox, dividindo o processo em etapas fáceis de entender.
O que é VirtualBox?
Se você está lendo este guia, provavelmente já sabe a resposta para isso. Se você não tiver – VirtualBox é um programa que permite, em termos simples, instalar o Windows no Mac. Ao contrário da própria solução da Apple, BootCamp, você não precisará reiniciar toda vez que quiser alternar entre o macOS e o Windows. Existem várias desvantagens também.
Se você instalar o Windows no Mac com o VirtualBox, seu computador estará executando dois sistemas operacionais ao mesmo tempo. Como isso é muito exigente, você precisará de um Mac poderoso e de última geração se quiser fazer isso sem experimentar grandes quantidades de atraso.
Outra desvantagem é que, como já mencionamos, o VirtualBox é difícil de usar. Escrito com profissionais de TI em mente, o VirtualBox tem muitas opções diferentes para seus usuários avançados, mas isso tem o custo de não ser simplificado.
Além disso, é importante não que não é possível usar o VirtualBox em Macs M1 (M2, M3).
Se isso parece intimidador e você prefere uma alternativa mais fácil, o Parallels Desktop é uma ótima solução. Além de ser mais fácil de usar que o VirtualBox, também está disponível para Macs com chips M1. Abaixo, você pode ver todas as etapas necessárias para instalar o Windows no Mac com o Parallels Desktop – uma grande diferença quando comparado ao guia abaixo.
No entanto, há uma razão muito real para preferir o VirtualBox. Ao contrário do Parallels Desktop, que é um aplicativo pago, o VirtualBox é totalmente gratuito. Portanto, se você deseja instalar o Windows no Mac com um orçamento de US $ 0, o VirtualBox é sua escolha.
Instale o Windows no Mac com o VirtualBox: Parte 1, A instalação
Embora a instalação do VirtualBox seja bastante simples no Windows, os recursos de segurança do macOS podem complicar um pouco o processo.
Primeiro, vamos para a página de download para pegar uma cópia do VirtualBox. Certifique-se de baixar o arquivo correto – como usuário de Mac, você deve clicar no “Anfitriões do OS X” link.
Aguarde o download terminar e abra o arquivo.

Você verá uma nova janela que se parece com a imagem acima. Por enquanto, você deve fazer o que ele diz e clicar duas vezes VirtualBox.pkg.
Uma janela de instalação será aberta - clique Continuar, Continuar, e depois Instale. Você não precisa alterar nenhuma opção de instalação. Depois de clicar em Instalar, você será solicitado a digitar sua senha - faça isso e clique em Instalar software.
A instalação começará agora – mas aqui está a parte complicada. Após a instalação, você pode ver uma janela dizendo “System Extension Blocked”. Isso é comumente chamado de erro “falha na instalação do mac virtualbox”.
Se você não viu a janela “System Extension Blocked”, é possível que seu Mac tenha permitido que a instalação fosse concluída corretamente. No entanto, vamos para o próximo passo de qualquer maneira, só para ter certeza.
Clique OK e feche a janela de instalação. Selecionar Guarda quando solicitado a mover o instalador para a Lixeira.
Agora, vá para Logo da Apple > Preferências do Sistema > Segurança e Privacidade. Verifique se você vê uma linha dizendo
System software from developer "Oracle America, Inc." was blocked from loading.
Se você não vir esta linha, pule para a próxima parte. Caso contrário, siga as instruções abaixo.
No Segurança e Privacidade janela, deve haver um cadeado no canto inferior esquerdo. Clique nele e digite sua senha quando solicitado. Depois de fazer isso, verifique o “Permitir aplicativos baixados de” contexto. Selecione os "App Store e desenvolvedores identificados” opção se ainda não estiver selecionada.

Agora, clique em Permitir como mostrado na imagem acima.
Fechar Segurança e Privacidade e volte para a janela do VirtualBox. Clique duas vezes no VirtualBox.pkg ícone novamente e faça a instalação novamente. Ele deve instalar corretamente desta vez. Feche a janela de instalação após terminar – desta vez, você pode mover o instalador para a lixeira, se desejar.
Instale o Windows no Mac com o VirtualBox: Parte 2, Configurando o VirtualBox
Agora que você instalou o VirtualBox, você poderá encontrá-lo em seu Pasta de aplicativos, Bem como o Launchpad.
Vamos iniciar o VirtualBox.

Sua janela deve ficar assim. Clique Novo (a forma de estrela azul). Digite a versão do Windows que você planeja executar no Nome campo. Deste jeito, Formato e Versão as configurações serão definidas automaticamente - mas, por precaução, certifique-se de que estejam configuradas corretamente. Clique Próximo. Na próxima tela, você será solicitado a escolher a quantidade de RAM do seu Mac que será fornecida ao Windows. O programa lhe dirá a quantidade recomendada – mas você provavelmente deve ir mais alto. Veja bem, a “quantidade recomendada” é, na verdade, a quantidade mínima necessária para que esta versão do Windows seja executada. Como você provavelmente está tentando instalar o Windows para poder executar programas ou jogos do Windows, precisará fornecer mais RAM do que o recomendado. No entanto, você também não pode ir muito alto. Se você fornecer muita RAM ao Windows, seu macOS não terá o suficiente para funcionar corretamente, portanto, certifique-se de que o controle deslizante de RAM não esteja na área vermelha. Depois de decidir a quantidade de RAM a ser fornecida ao Windows, clique em Próximo.
A próxima tela é a tela do disco rígido. Certifique-se de que a opção Crie um disco rígido virtual agora está selecionado e clique Crie. Na tela seguinte, basta clicar Próximo. Agora, você deve escolher entre um disco rígido virtual “alocado dinamicamente” ou “fixo” (o espaço de armazenamento que o Windows poderá usar). O programa explicará a diferença para você, então leia o que diz e escolha, depois pressione Próximo. Agora você precisa selecionar quanto do seu armazenamento o Windows pode usar. Novamente, a quantidade recomendada é a quantidade mínima, e você provavelmente deve ir mais alto. Mas tenha cuidado – o programa permitirá que você dê ao Windows mais espaço de armazenamento do que o que você tem disponível – você não quer fazer isso. Imprensa Crie uma vez que você decidiu.
Esta foi a última etapa na criação da máquina virtual do Windows. No entanto, você ainda não terminou de configurá-lo. Ainda há algumas configurações a serem ajustadas, mas, mais importante, você precisa baixar um arquivo de instalação ISO do Windows. Você pode baixar a ISO do Windows 10 SUA PARTICIPAÇÃO FAZ A DIFERENÇA, por exemplo.
Agora, volte para o VirtualBox e clique em Configurações (o ícone de engrenagem laranja).

Clique Armazenamentoe clique no botão "adicionar unidade óptica". Não é rotulado, então use a imagem acima para referência. Clique Adicionar, selecione o ISO do Windows e pressione Abra. Clique no ISO no menu e clique em Escolha e depois OK.
Então, finalmente, pressione Início (seta verde apontando para a direita). Você pode ser solicitado a selecionar seu disco de inicialização - selecione seu Windows ISO e pressione Início se isso acontecer.
Neste ponto, você finalmente está executando o Windows – Windows instalador, isso é. Prossiga com a instalação normalmente (use qualquer guia da Internet para referência se você não tiver experiência em instalar o Windows).
Quando terminar a instalação, você poderá usar o Windows normalmente.
Se você quiser parar de usar o Windows, basta desligá-lo como faria em um computador Windows real.
Instale o Windows no Mac com o VirtualBox: Parte 3, etapas opcionais
A última parte deste guia cobrirá as etapas opcionais e pode ser ignorada. No entanto, é recomendável que você os siga de qualquer maneira, pois as configurações explicadas aqui são muito úteis. Em particular, isso permitirá que você compartilhe arquivos entre o Windows e o macOS com mais facilidade, além de tornar seu Windows virtual (um pouco) capaz de executar jogos (antigos).
Primeiro, desligar seu Windows virtual se estiver ativado.

Clique na quantidade de Memória de vídeo no Ecrã categoria como mostrado na imagem acima. Um controle deslizante será exibido, permitindo que você ajuste a configuração. Gire-o para o máximo – que é 256 MB.
Observe que isso não significa que seu Windows virtual terá apenas 256 MB de VRAM – graças à aceleração de hardware, ele poderá usar toda a VRAM que sua GPU possui.
Agora abra Configurações> Tela e verificar o Ativar aceleração 3D caixa de seleção. Em seguida, no mesmo menu, defina seu Controlador gráfico opção para VboxSVGAName. pressione OK, em seguida, ligue o Windows virtual pressionando Início.
Na janela virtual do Windows, clique em Dispositivos> Inserir imagem de CD de adições de convidados. Seu Windows abrirá um instalador.

No instalador, clique em Próximo e Próximo novamente. Certifique-se de que todas as caixas de seleção estejam marcadas e clique em Instale. Feito isso, o instalador solicitará que você reinicie. Selecionar Reinicie agora e clique Acabamento.
Depois que o Windows convidado for reinicializado, você poderá usar vários recursos novos e úteis. No entanto, você precisará habilitá-los primeiro. Na janela virtual do Windows, selecione Dispositivos > Área de transferência compartilhada e escolha Bidirecional. Em seguida, selecione Dispositivos > Arrastar e Soltar e também escolher Bidirecional.
Agora você é capaz de:
- execute jogos do Windows que suportem DirectX 9 ou mais antigos (jogos modernos estão fora de questão, desculpe)
- use outros aplicativos exigentes que precisam de aceleração 3D
- arraste e solte arquivos do Windows para o macOS e vice-versa
- copie e cole entre aplicativos Windows e Mac
Isso conclui nosso guia. Obrigado por ler!