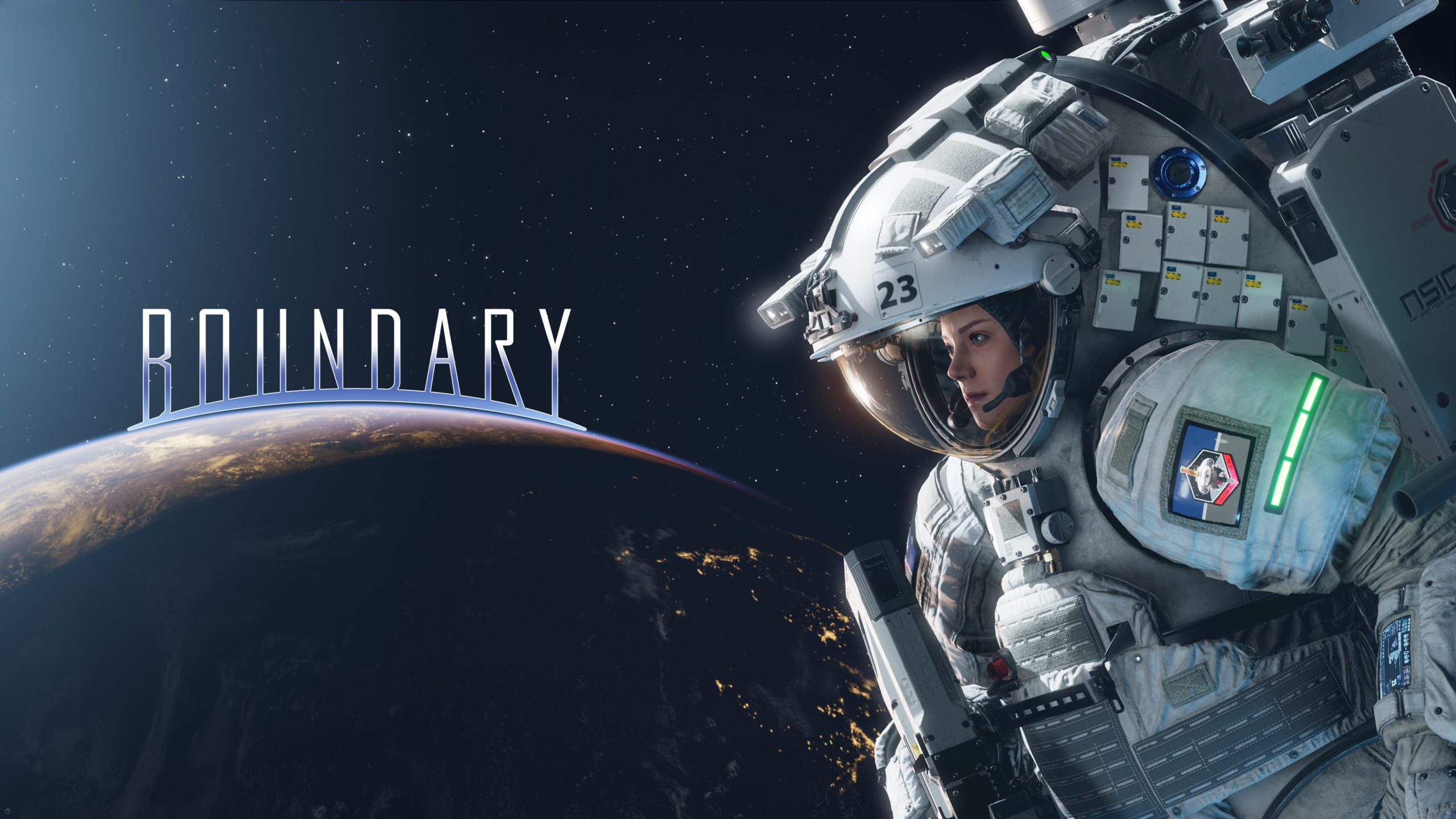É possível jogar Boundary no Mac?
Boundary é um emocionante jogo de tiro em primeira pessoa que ocorre em um ambiente de gravidade zero. Desenvolvido por Surgical Scalpels, o jogo oferece uma experiência de jogo única que desafia os jogadores a pensar estrategicamente e se adaptar a um novo conjunto de regras. Boundary ocorre no espaço sideral, onde os jogadores controlam astronautas especializados conhecidos como Pessoal de Segurança Orbital. Esses profissionais altamente treinados trabalham para proteger várias instalações espaciais e ativos críticos de forças hostis. Várias maneiras estão disponíveis para abordar uma ampla personalização de armas, dispositivos e skins, permitindo que os jogadores criem seu próprio estilo de jogo. O jogo também oferece uma variedade de modos multiplayer, incluindo deathmatch em equipe e modos free-for-all, bem como um modo inovador chamado “Orbital Capture”, no qual os jogadores têm a tarefa de competir na captura e controle de satélites em espaço de gravidade zero. Além disso, Boundary também apresenta gráficos impressionantes que retratam com precisão o ambiente espacial, com belas vistas planetárias e estações espaciais meticulosamente detalhadas que os jogadores podem explorar. Os efeitos sonoros envolventes do jogo e a trilha sonora atmosférica criam uma experiência verdadeiramente envolvente. No geral, Boundary oferece uma nova visão do gênero de tiro em primeira pessoa, com sua jogabilidade única em gravidade zero e combate tático. É um jogo que desafiará os jogadores a pensar e se mover de maneira diferente do que fariam nos jogos FPS tradicionais, criando uma experiência emocionante e memorável.
Requerimentos do sistema
| Minimal | Recomendado |
|---|---|
| SO: Windows 10 (64 bits) | SO: Windows 10 (64 bits) |
| Processador: AMD FX-6300, Intel Core i5-4430 | Processador: AMD Ryzen 7-2700X, Intel Core i5-7600K |
| RAM: 8 GB | RAM: 8 GB |
| Placa de vídeo: AMD Radeon 570 4GB, NVIDIA GeForce 1060 6GB | Placa de vídeo: AMD Radeon RX 5700 XT 8GB, NVIDIA GeForce RTX 2060 6GB |
| DirectX: Versão 12 | DirectX: Versão 12 |
| Armazenamento: 30 GB | Armazenamento: 30 GB |
Jogue Boundary no Mac com Parallels

Uma maneira fácil de jogar Boundary no Mac é usando um programa chamado Parallels Desktop. Este programa é capaz de criar e executar máquinas virtuais que executam o Windows e oferecem suporte à aceleração de hardware. Em termos mais simples, o Parallels Desktop permite instalar o Windows 10 no Mac com apenas alguns cliques e alternar entre MacOS e Windows instantaneamente. Assim, você poderá executar o Windows, instalar o Steam (ou Epic Games Store, ou qualquer outro iniciador) e aproveitar o jogo Boundary no Mac como em um PC comum.
De modo geral, você precisará de um iMac Pro ou Mac Pro para rodar jogos exigentes. Alguns modelos de MacBook Pro e iMac também são adequados; eles devem ter um processador Intel, uma placa gráfica discreta e pelo menos 16 GB de RAM. Se o seu Mac tiver um chip Apple Silicon (como M1, M2, M3), você poderá ter problemas ao jogar jogos modernos.
No entanto, se o jogo que você está tentando executar for antigo ou simplesmente não exigir muito do hardware do computador, provavelmente você poderá executá-lo em qualquer computador Mac, incluindo o MacBook Air.
Observe que nem todos os jogos são compatíveis com o Parallels. Várias condições devem ser atendidas para que o jogo seja jogável.
Seu Mac deve exceder os requisitos mínimos de sistema para o jogo. Jogar um jogo no Windows rodando através do Parallels coloca uma pressão adicional no seu Mac, então conhecê-los não é suficiente.
Jogos que exigem DirectX 12 não são suportados pelo Parallels no momento.
AppsOnMac recomenda usar o recurso de teste gratuito do Parallels para determinar se você pode executar o jogo ou não se não tiver certeza.
Jogue Boundary no Mac com serviços de jogos em nuvem

Se você tiver um Mac antigo ou se ele não atender aos requisitos de sistema do jogo Boundary, existe uma solução fácil. Os serviços de jogos em nuvem terão prazer em fornecer a você poder de computação suficiente - embora não de graça, é claro. Tudo o que você precisa é de um navegador ou um pequeno programa cliente e uma boa conexão com a Internet a partir de 15 MBit/s. Existem várias plataformas ótimas que fornecem esses serviços, entre as melhores estão Boosteroid, Xbox Cloud Gaming e NVidia GeForce NOW.
As Boosteroid possui Boundary em sua biblioteca de jogos, é uma excelente opção para quem deseja experimentar o jogo.
Jogue Boundary no Mac com BootCamp
Nota: Os computadores Mac com o novo Apple Silicon (M1, M2, M3 Pro ou M1, M2, M3 Max) atualmente não oferecem suporte ao BootCamp. Neste caso, por favor, use as opções acima para executar o Boundary no Mac
Este método é simples, mas demorado. Se o seu Mac atender a todos os requisitos de sistema acima, você poderá jogar o Boundary no Mac instalando o Windows. Você precisa configurar uma inicialização dupla do Windows e do Mac via BootCamp. Este é um aplicativo que permite aos usuários escolher o sistema para trabalhar na inicialização, no entanto, você não poderá alternar entre os sistemas como no Parallels. Você precisará reiniciar sua máquina toda vez que quiser mudar do Mac para o Windows e vice-versa. Lembre-se de que o Mac é apenas um computador, no final. E enquanto os Macs mais novos têm seus próprios chips Apple Silicon especiais que não podem executar o Windows, os Macs mais antigos são muito semelhantes aos computadores que executam o Windows, eles têm processadores Intel, RAM compatível, discos e outros componentes. Portanto, você pode instalar o Windows em um Mac antigo alocando não menos que 64 GB de espaço em disco (para poder executar o Windows e alguns jogos) e seguindo estas etapas:
Para OS X El Capitan 10.11 e anteriores
Para versões do MacOS anteriores ao OS X El Capitan 10.11, você precisará criar um USB inicializável do Windows.
- Baixar este Arquivo ISO do Windows.
- Abra Inicializar Camp Assistant (Vamos para Aplicações > Utilidades).
- Defina o tamanho da partição do Windows e escolha o Arquivo ISO do Windows você baixou.
- Formate a partição do Windows e siga todas as etapas de instalação do Windows.
- Quando o Windows é inicializado pela primeira vez, siga as instruções na tela para instalar Boot Camp e software de suporte do Windows (drivers)