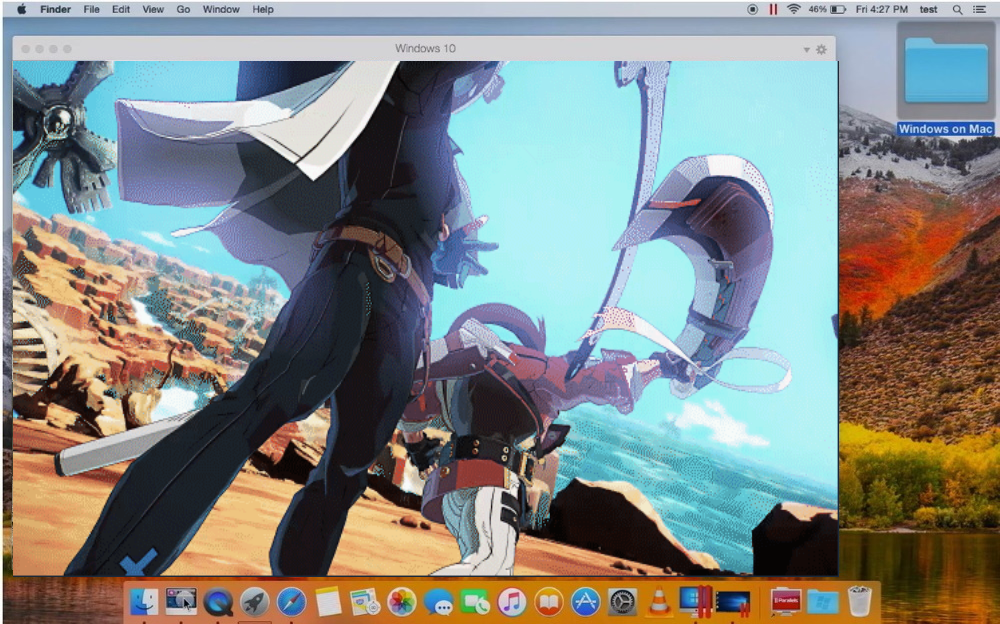Desenvolvido por Arc System Works, GUILTY GEAR -STRIVE- é um puro videogame de luta inspirado no mundo Anime. Apresentando um design de jogo 2D / 3D reconstruído com 15 novos personagens que se juntam a lutadores anteriores, o jogo será a escolha certa para os amantes de Mortal Kombat e anime. Desfrute de uma variedade de modos de luta para experimentar emoções diversas durante o jogo. Escolha se aguentar lutando contra a IA no modo de sobrevivência ou com outros jogadores para provar que você é o rei. Esteja pronto para aprender uma enxurrada de habilidades diversas que o ajudarão a obter vantagem sobre os inimigos. Derrote chefes e jogadores de alto calibre na arena online saturada com lutas de tirar o fôlego. GUILTY GEAR -STRIVE- é um jogo emocionante que não tem nada a ver com tédio e humor negativo. Estando disponível para Windows e Playstation, os jogadores já podem entrar em ação desde 11 de junho. Infelizmente, os usuários de Mac mais uma vez foram deixados para trás, sem possibilidade de jogar o jogo. No entanto, isso seria assim, a menos que soubéssemos como contornar esse problema. Abaixo, você aprenderá como iniciar o GUILTY GEAR -STRIVE- ou qualquer outro jogo no macOS.
Requerimentos do sistema
| Minimal | Recomendado |
|---|---|
| SO: Windows 8/10 (SO de 64 bits necessário) | SO: Windows 8/10 (SO de 64 bits necessário) |
| Processador: AMD FX-4350, 4.2 GHz / Intel Core i5-3450, 3.10 GHz | Processador: Intel Core i7-3770, 3.40 GHz |
| RAM: 4 GB | RAM: 8 GB |
| Placa de vídeo: Radeon HD 6870, 1 GB / GeForce GTX 650 Ti, 1 GB | Placa de vídeo: GeForce GTX 660 |
| DirectX: da versão 11 | DirectX: da versão 11 |
| Espaço em disco: 20 GB | Espaço em disco: 20 GB |
Jogue GUILTY GEAR -STRIVE- no Mac com Parallels

GUILTY GEAR -STRIVE- requer muitos recursos do PC, mas se você tiver um computador Mac poderoso (iMac, iMac Pro ou Mac Pro) Parallels Desktop pode ser uma solução. Este é um software para virtualização do Windows no Mac com suporte total para DirectX e GPUs. Ele permite que você instale o Windows 10 no Mac com alguns cliques e alterne entre o MacOS e o Windows instantaneamente. Você pode executar o Windows como em um PC normal, instalar o Steam e desfrutar do jogo GUILTY GEAR -STRIVE- no Mac.
Jogue GUILTY GEAR -STRIVE- com serviços de jogos em nuvem
Atualização: Nvidia GeForce agora suporta GUILTY GEAR -STRIVE-! Agora você pode aproveitar o jogo em um PC antigo com Windows, Mac, Nvidia Shield, até mesmo em Chromebook e Android!
Se você possui um Mac antigo ou ele não consegue atender aos requisitos de sistema do jogo GUILTY GEAR -STRIVE-, existe uma solução fácil. Os jogos em nuvem fornecem recursos de nuvem suficientes por uma taxa fixa. Tudo que você precisa é de um pequeno programa cliente e uma boa conexão à Internet a partir de 15 Mbits/s. Existem vários serviços excelentes que oferecem essa oportunidade, entre os melhores estão AirGPU e Nvidia GeForce Now. Ambos os serviços poderão ter GUILTY GEAR -STRIVE- em seu catálogo de jogos em breve, e você poderá jogar em qualquer computador Mac (a partir do MacOS 10.10) e até mesmo no Android!
Jogue GUILTY GEAR -STRIVE- no Mac com BootCamp
Este método é simples, mas demorado. Se o seu Mac atender a todos os requisitos de sistema acima, esta é provavelmente a melhor maneira de jogar GUILTY GEAR -STRIVE- por enquanto. Você precisa configurar uma inicialização dupla do Windows e Mac via BootCamp. O BootCamp permite que os usuários escolham o sistema para trabalhar na inicialização, no entanto, você não poderá alternar entre os sistemas como no Parallels. Você precisará reinicializar sua máquina sempre que alternar do Mac para o Windows e vice-versa. Lembre-se de que o Mac é apenas um computador, que usa processadores comuns, RAM, discos e outros componentes. Portanto, você pode instalar o Windows no Mac alocando espaço em disco de no mínimo 64 Gb (para poder rodar o Windows e alguns jogos). Para configurar o Windows via BootCamp, faça o seguinte:
Para OS X El Capitan 10.11 ou posterior
Mencione que, para versões do MacOS anteriores ao OS X El Capitan 10.11, você precisará criar USB inicializável do Windows.
- Baixar Arquivo ISO do Windows
- Abra Inicializar Camp Assistant (Vamos para Aplicações > Utilidades)
- Defina o tamanho da partição do Windows, escolha baixado Arquivo ISO do Windows
- Formate a partição do Windows e execute todas as etapas de instalação do Windows
- Quando o Windows inicializar pela primeira vez, siga as instruções na tela para instalar Boot Camp e software de suporte do Windows (drivers)